Create a voucher (discount code)
Click Vouchers (gift icon) and click Create.
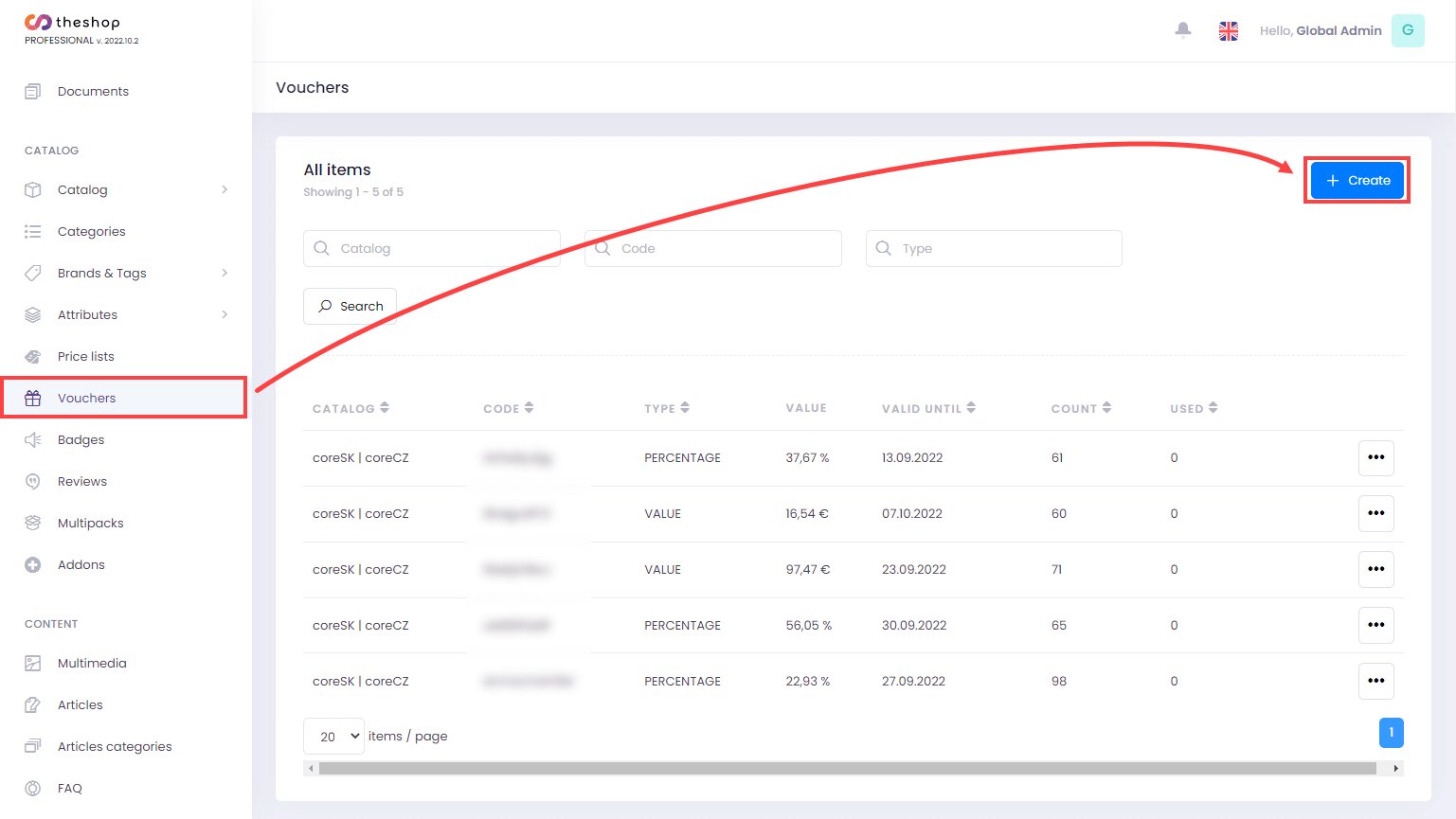
Figure 1-1
Click the Catalog field and select the appropriate catalog from the drop-down menu. You can select several catalogs.
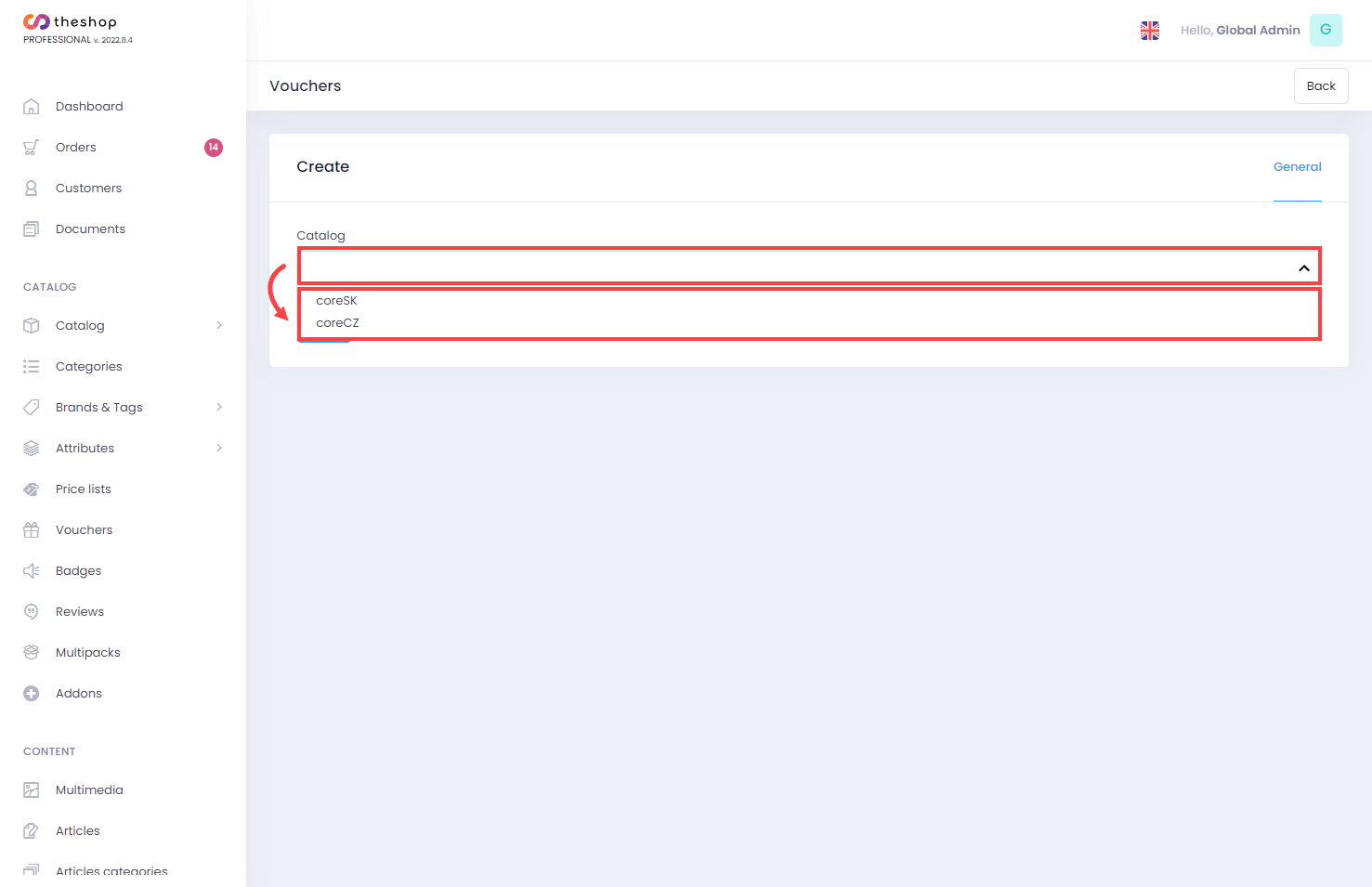
Figure 1-2
Type any discount code in the Code field (in this example, it is XA2BCD).
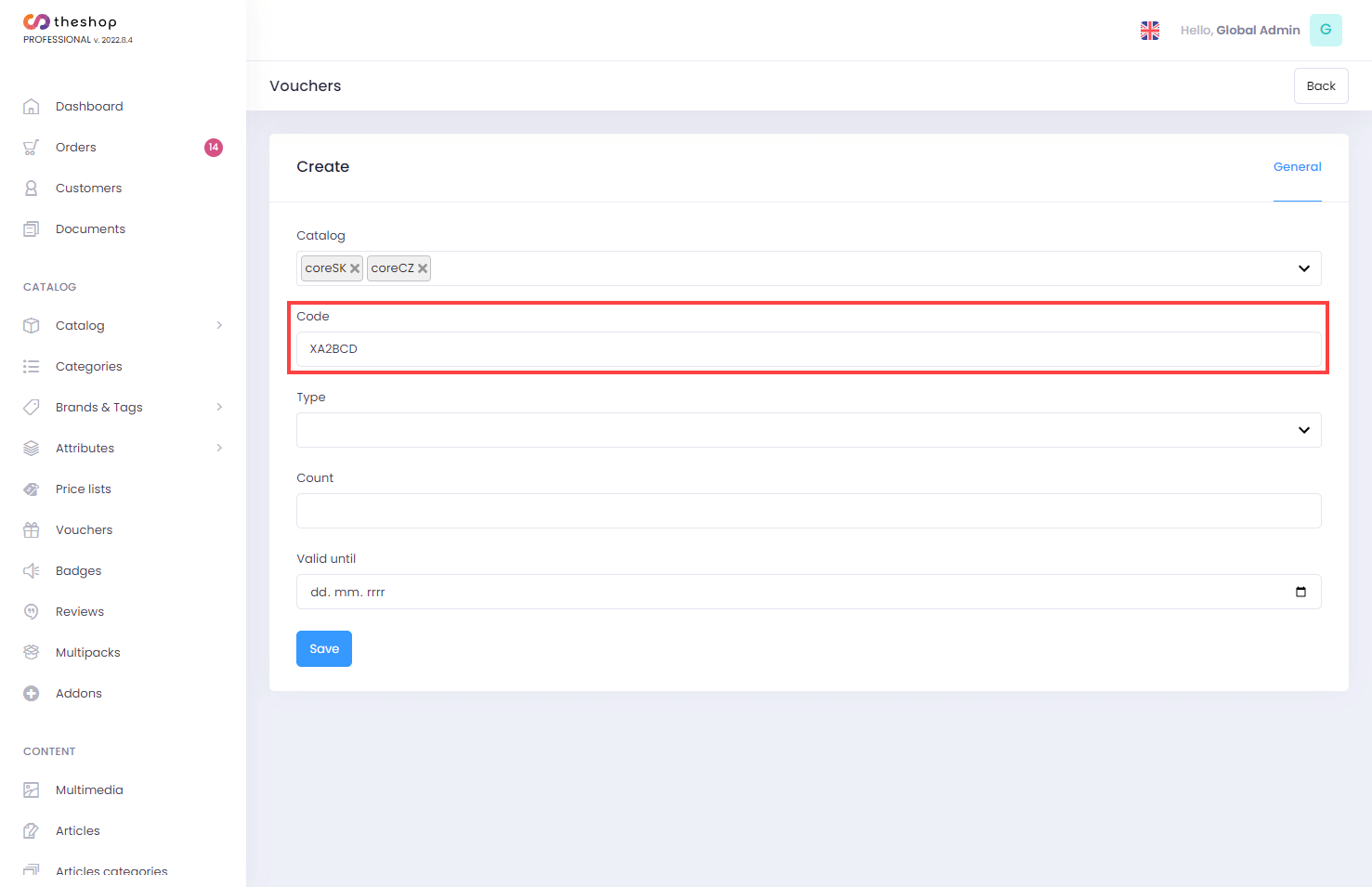
Figure 1-3
Click the Type field and select the type of discount in the drop-down menu. If you want to type the discount as a percentage, select PERCENTAGE. If you want to type the discount in a specific value, select VALUE.
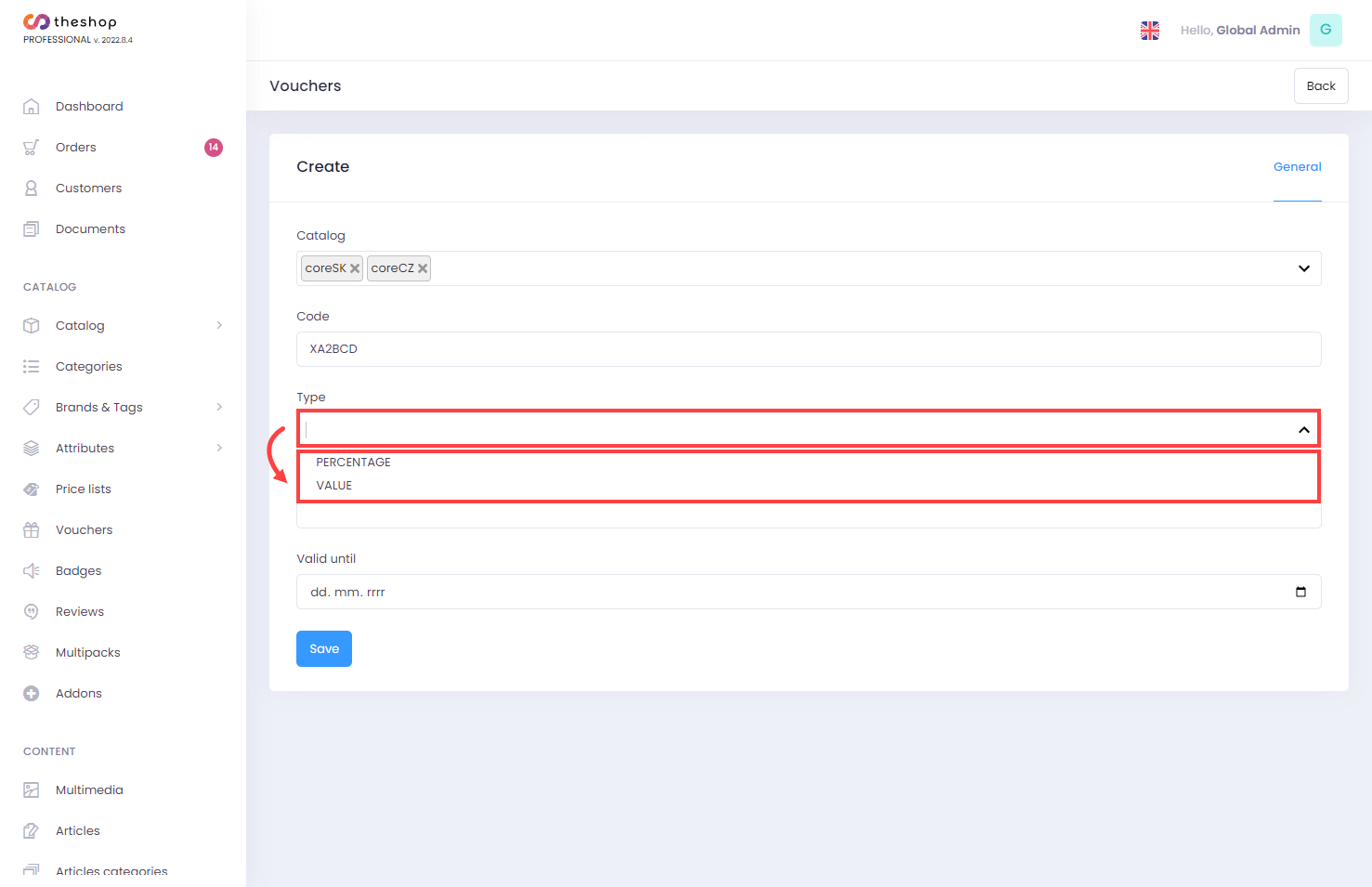
Figure 1-4
If you selected PERCENTAGE, type the percentage amount of the discount (without the % symbol) in the Value field.
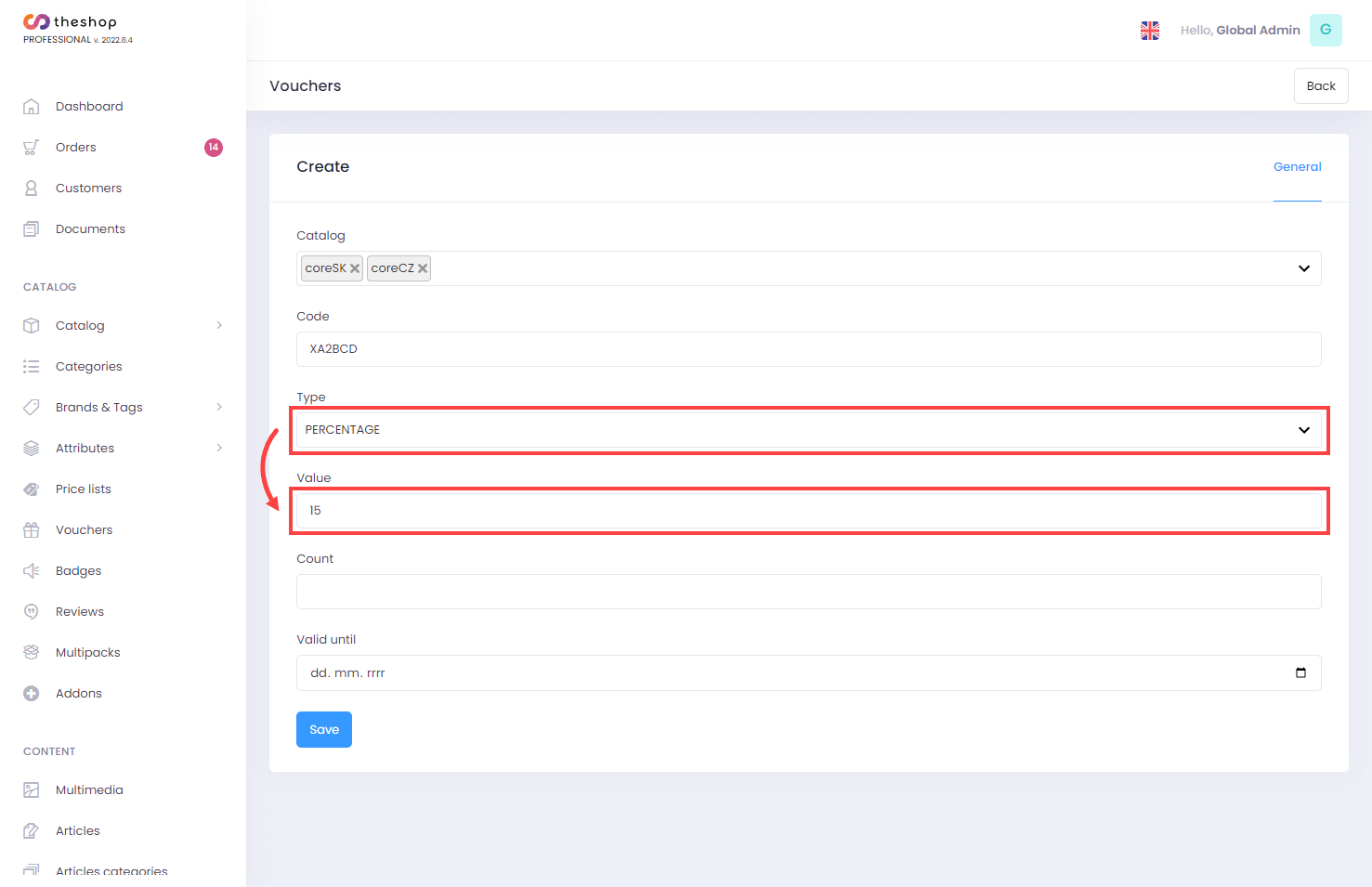
Figure 1-5
If you selected VALUE, click the currency icon in the top right corner to enter the price in that currency. Click other currency symbols to type in the discount value for the respective catalog in that currency.
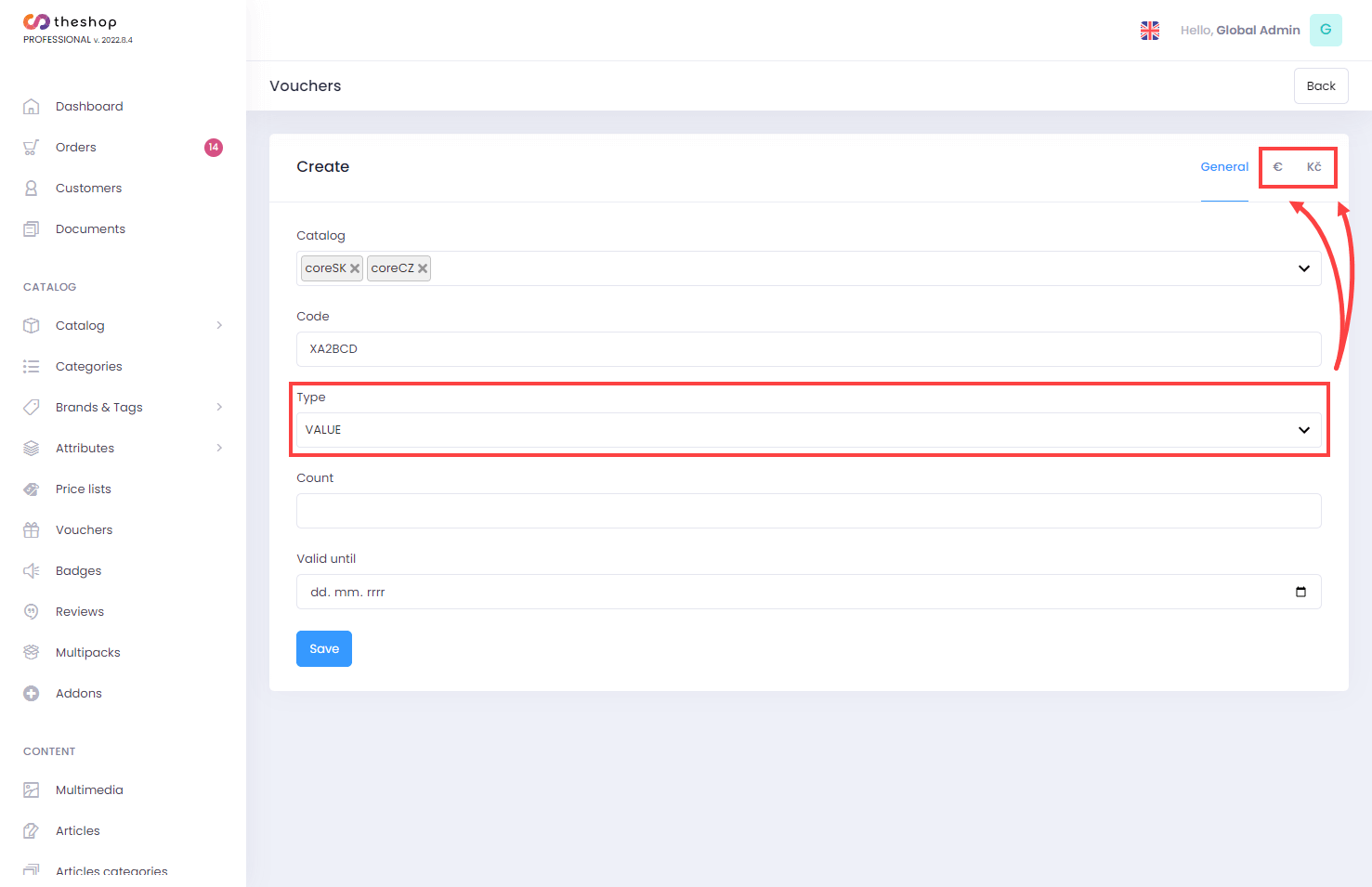
Figure 1-6
In the Value field, type the numerical value of the discount in the selected currency without the currency symbol (€).
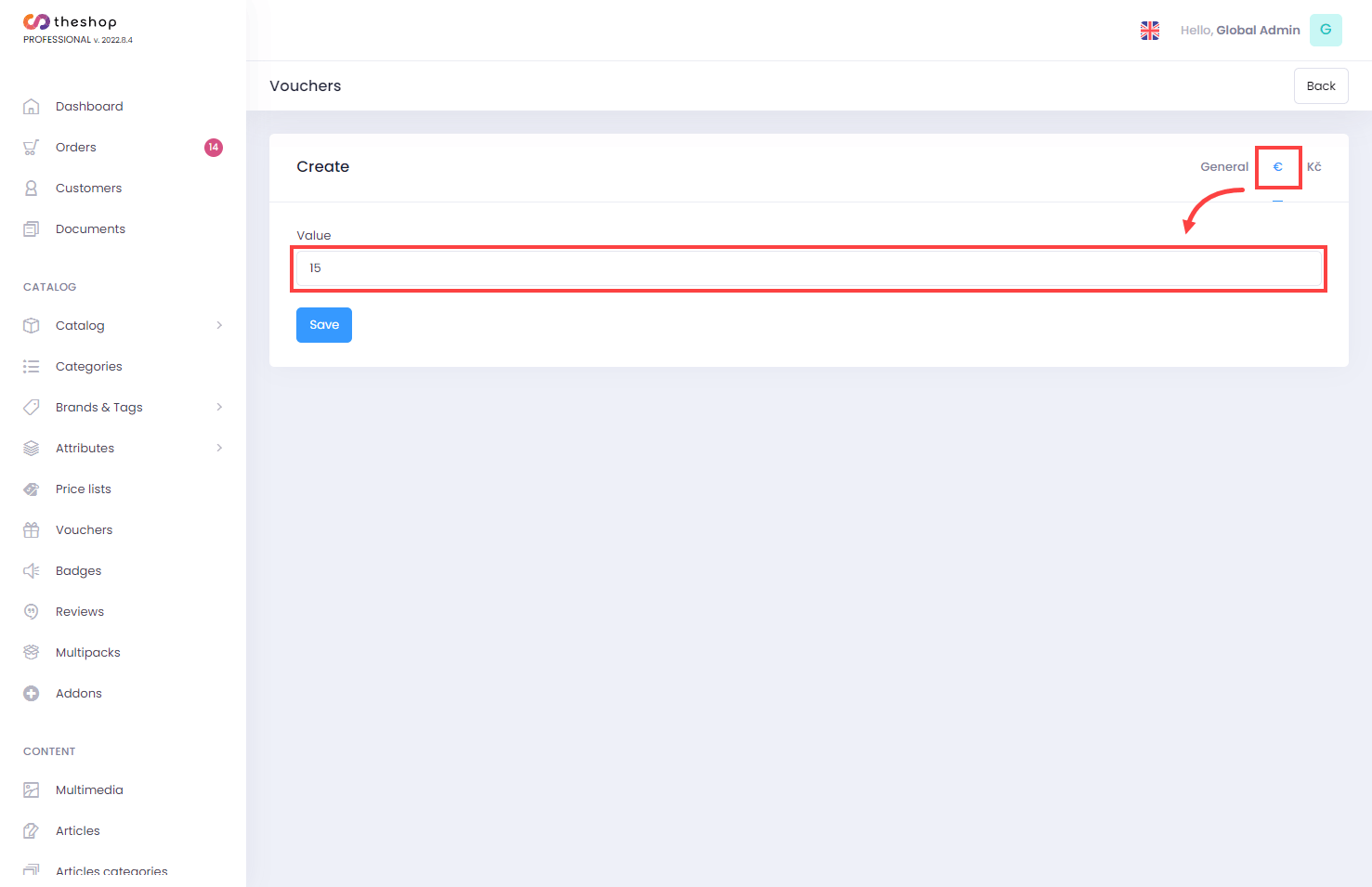
Figure 1-7
To continue with other settings, click the General tab. Set the number of pieces and the validity of the discount code. Click Save.
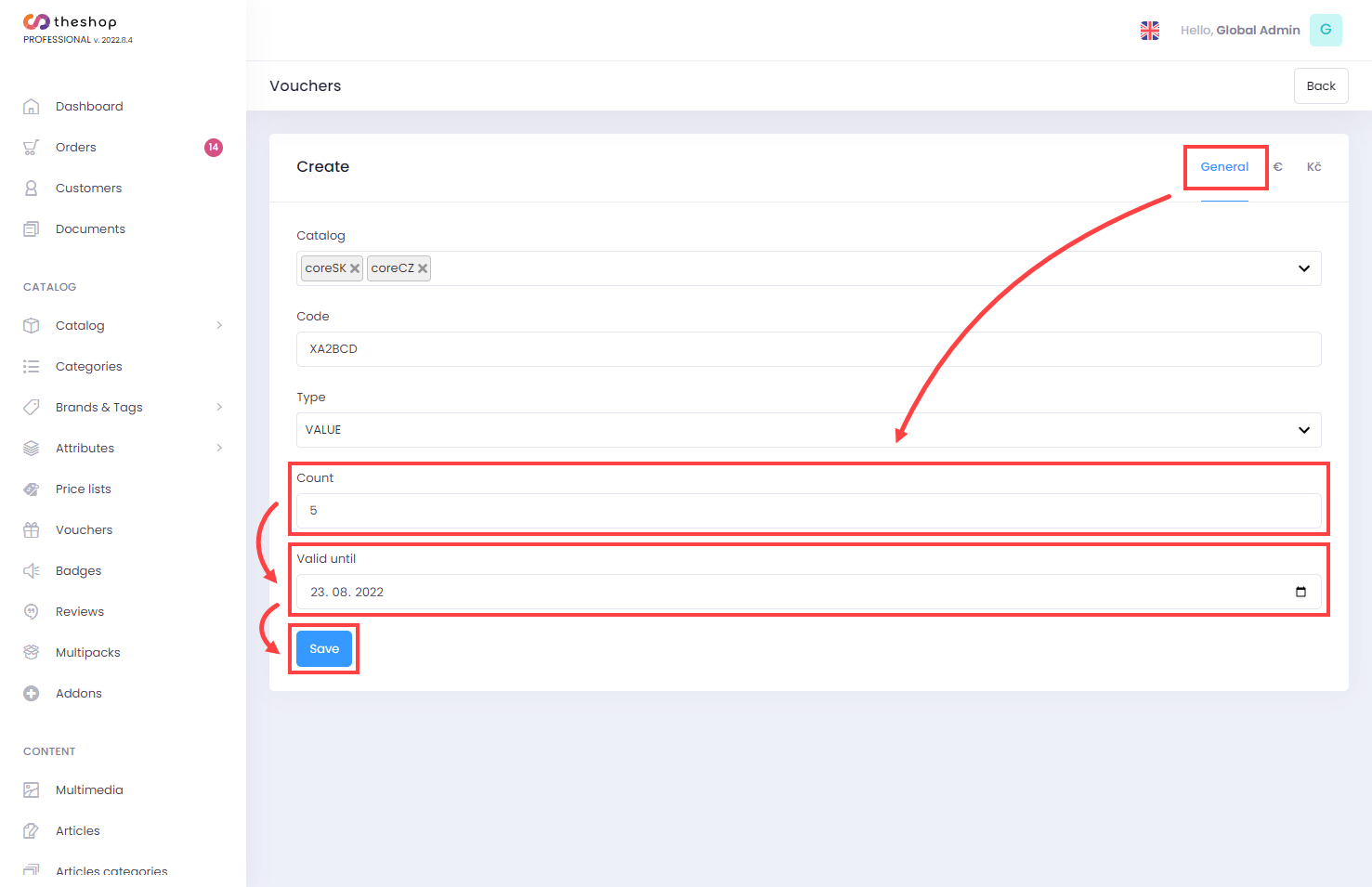
Figure 1-8
Edit a voucher (discount code)
Click Voucher (gift icon) and hover the mouse cursor over the chosen row. Click the Edit icon next to the voucher that you want to edit.
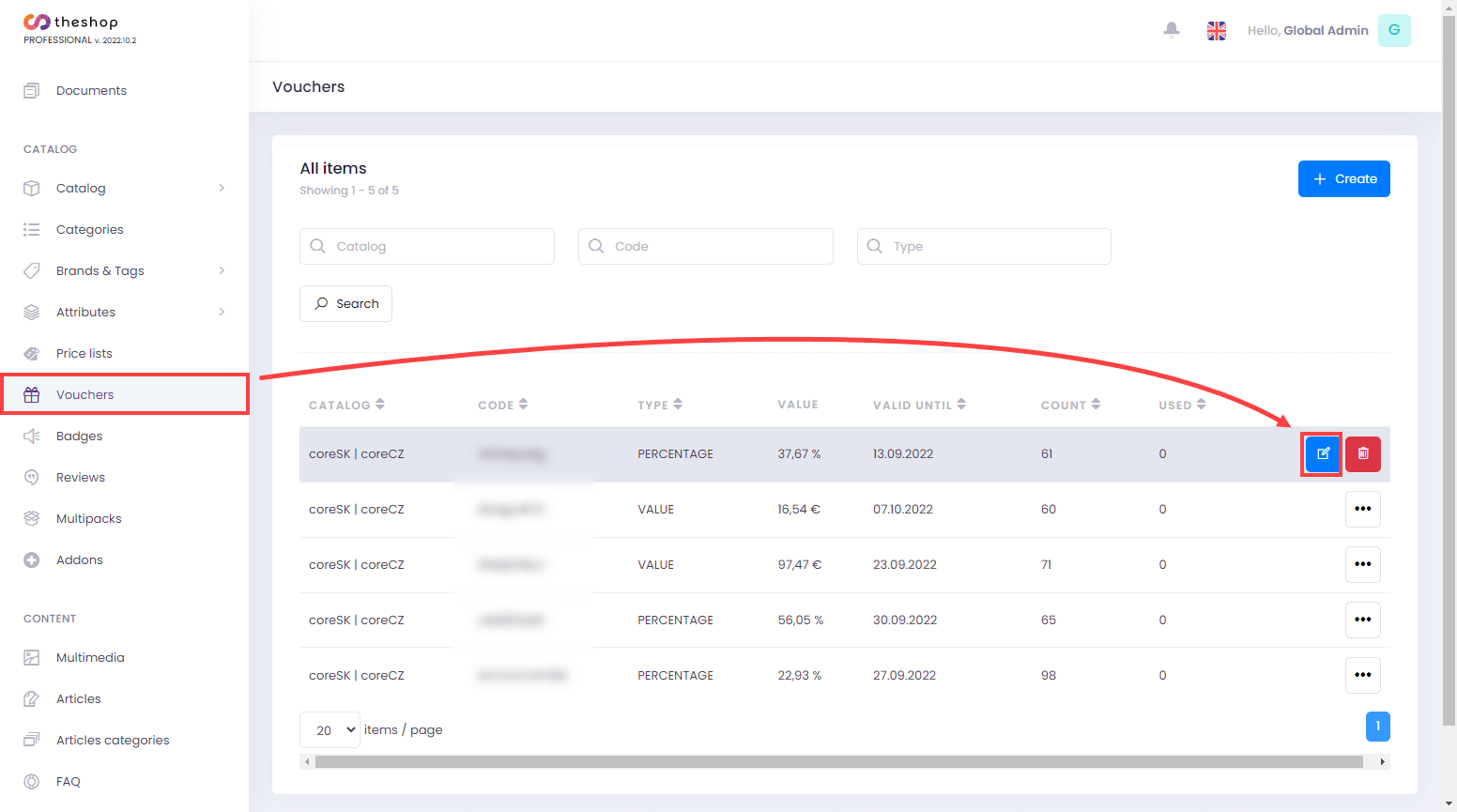
Figure 2-1
Edit the voucher as needed. For detailed description of the settings, see previous chapter.
Delete a voucher (discount code)
Click Voucher (gift icon) and hover the mouse cursor over the chosen row. Click the Delete icon next to the voucher that you want to remove.
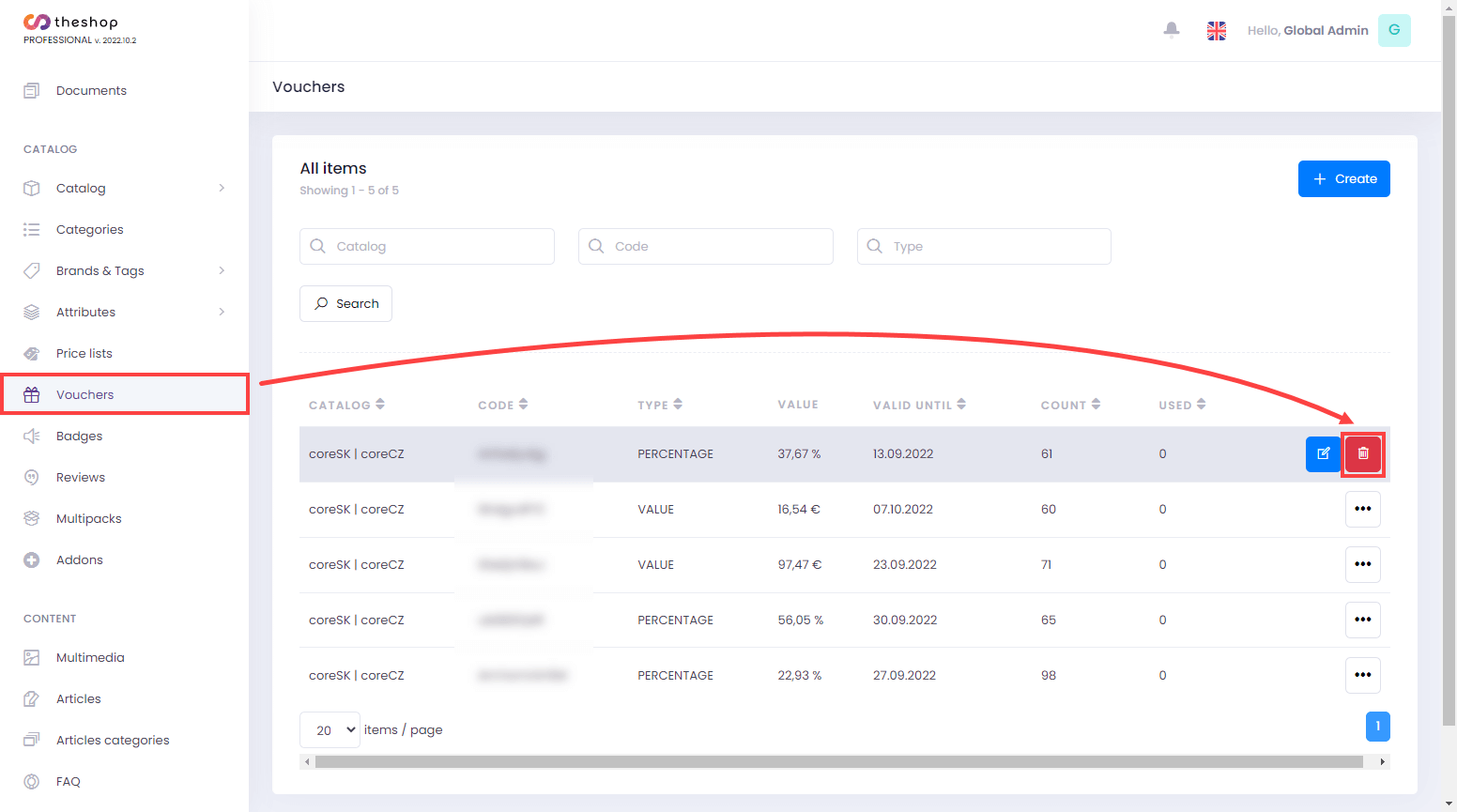
Figure 3-1
If you really want to delete the discount code, click Delete.
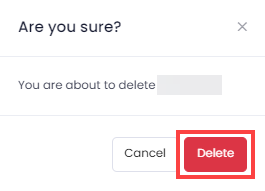
Figure 3-2