Product variants
Product variants are used to determine specific features or other versions of the product. Each variant can have a different price and stock item.
For example, a variant might be an XL size, cotton T-shirt.
Variants are directly related to Attributes, which represent different properties or parameters for products. Before creating a variant, the relevant attributes must first be created.
For example, a variant might be a size: S, M, L, or material: cotton, polyester.
Add a product variant
Before creating a variant, you must first create Attributes and their values and assign them to the product for which you will create variants.
Click Catalog (cube icon) and click Overview in the drop-down panel. Move the mouse cursor over the selected item and click the Edit icon (pencil) next to the relevant product.
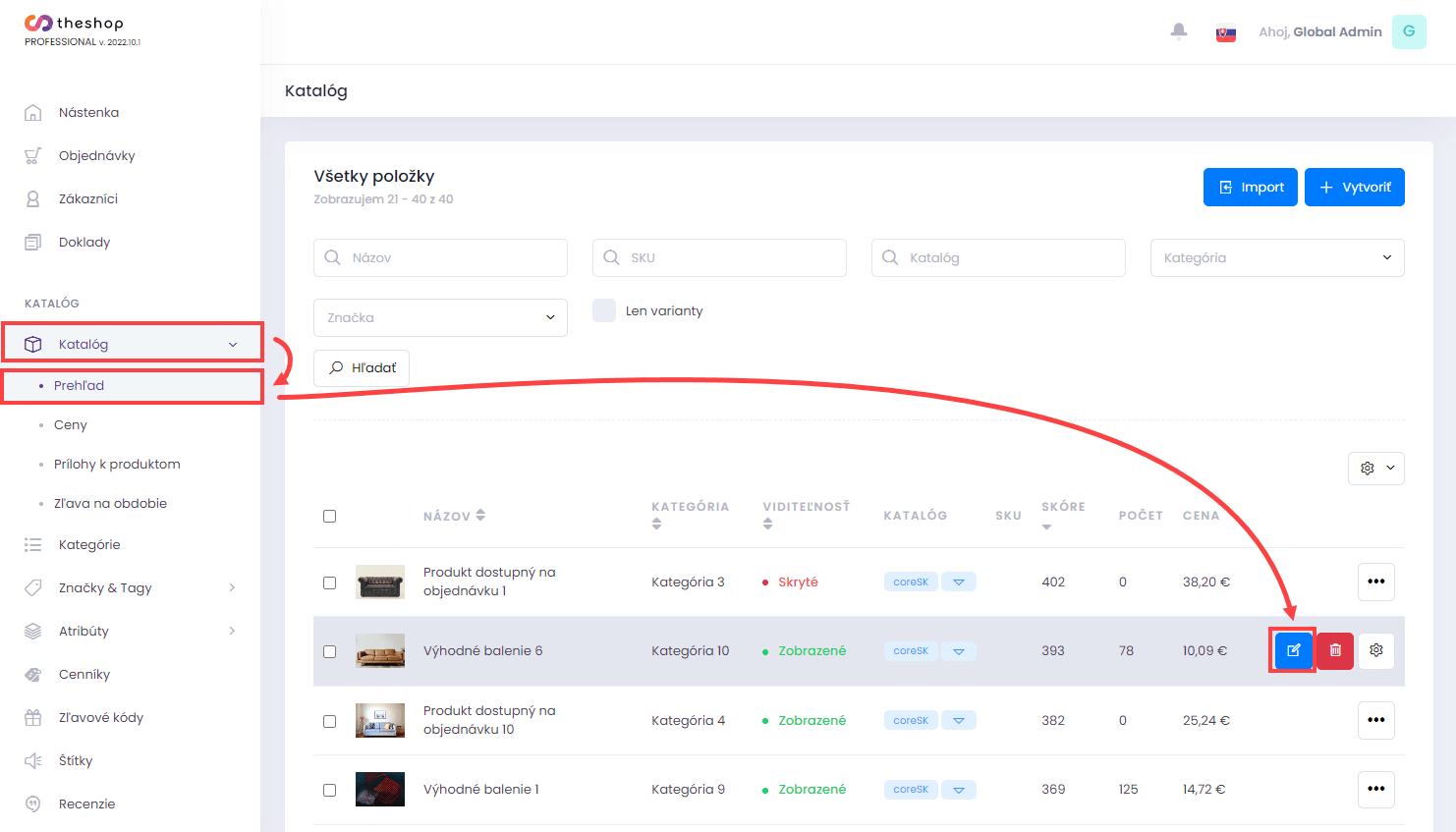
Figure 1-1
Move the slider down and in the Variants section, check the checkbox next to Contains variants. Click Save.
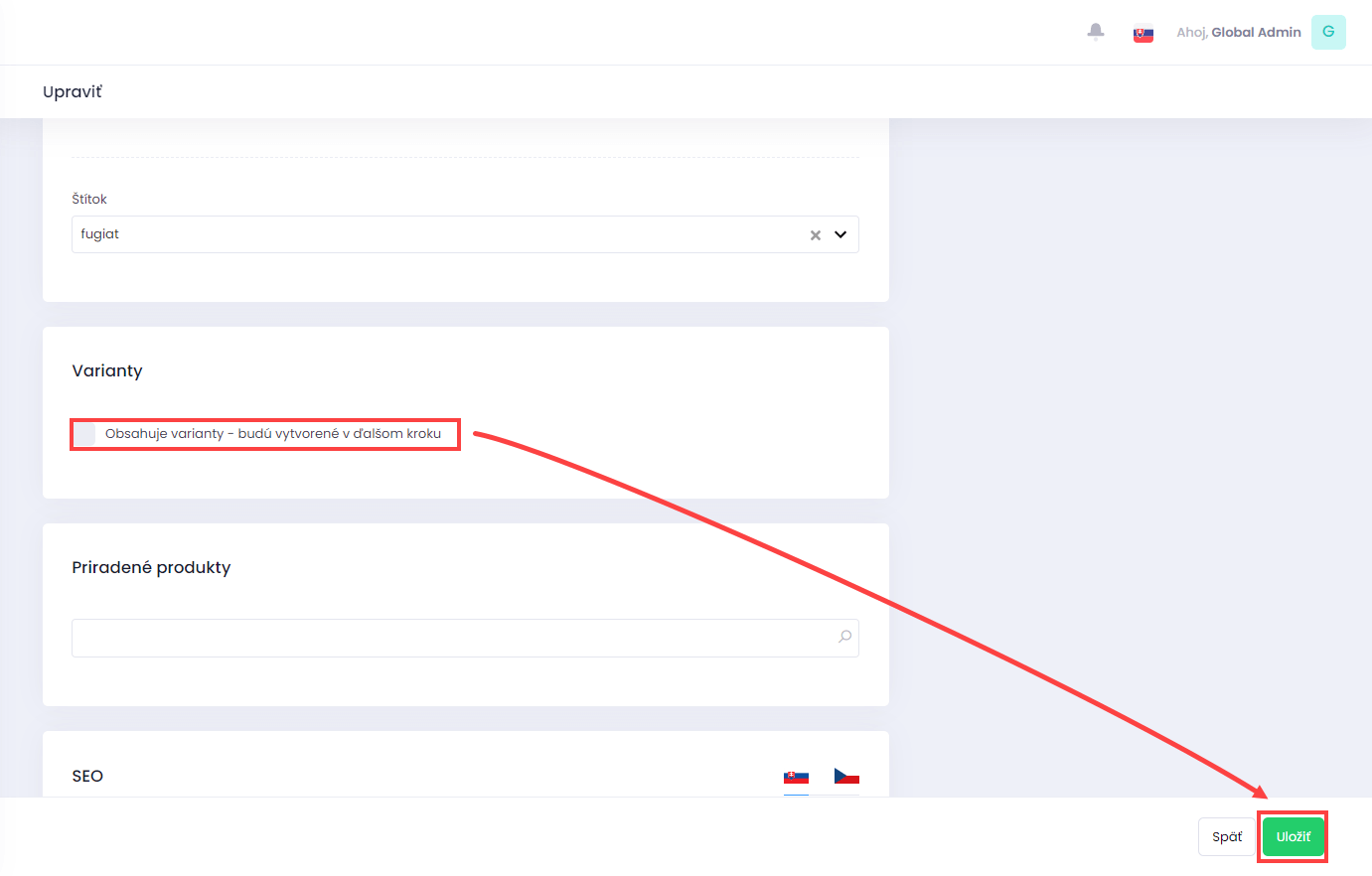
Figure 1-2
Based on the assigned attributes in the Attributes section, you will be offered attributes for variant combinations in the Variants section. In the Select item from list section, select the check boxes next to the attributes you wish to use for the variants. To select all attribute items, select the check box next to All items. Click Save.
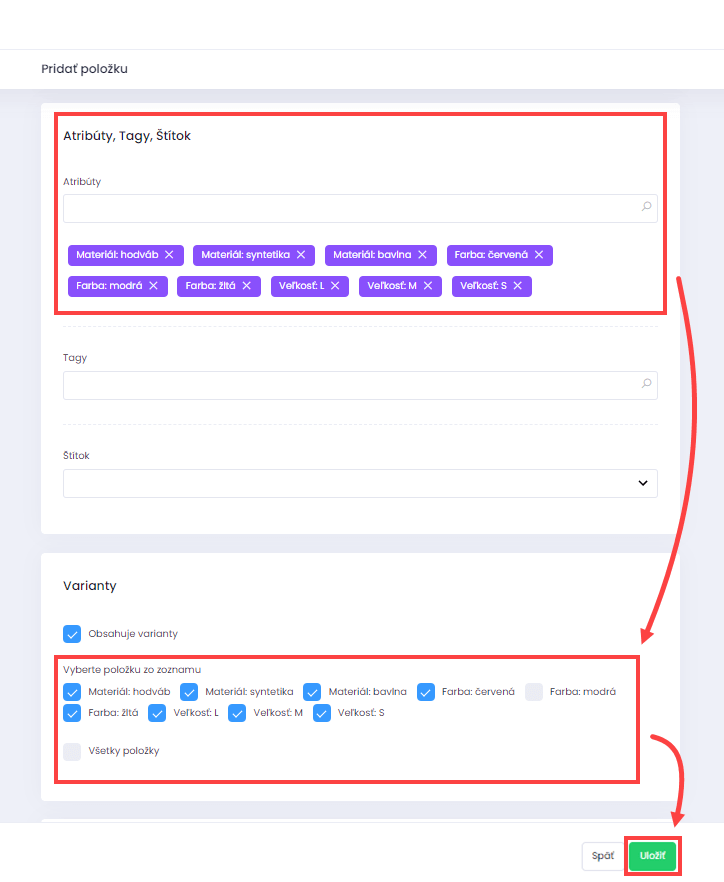
Figure 1-3
After you create one or more variants of a product, the original product in the catalog will be represented exclusively by those variants.
You can change the description and information about the product, but you can only adjust the prices for a specific variant.
Edit a product variant
In the Catalog section, move the mouse cursor over the relevant product and click on the gear icon. In the drop-down menu, click Variants.
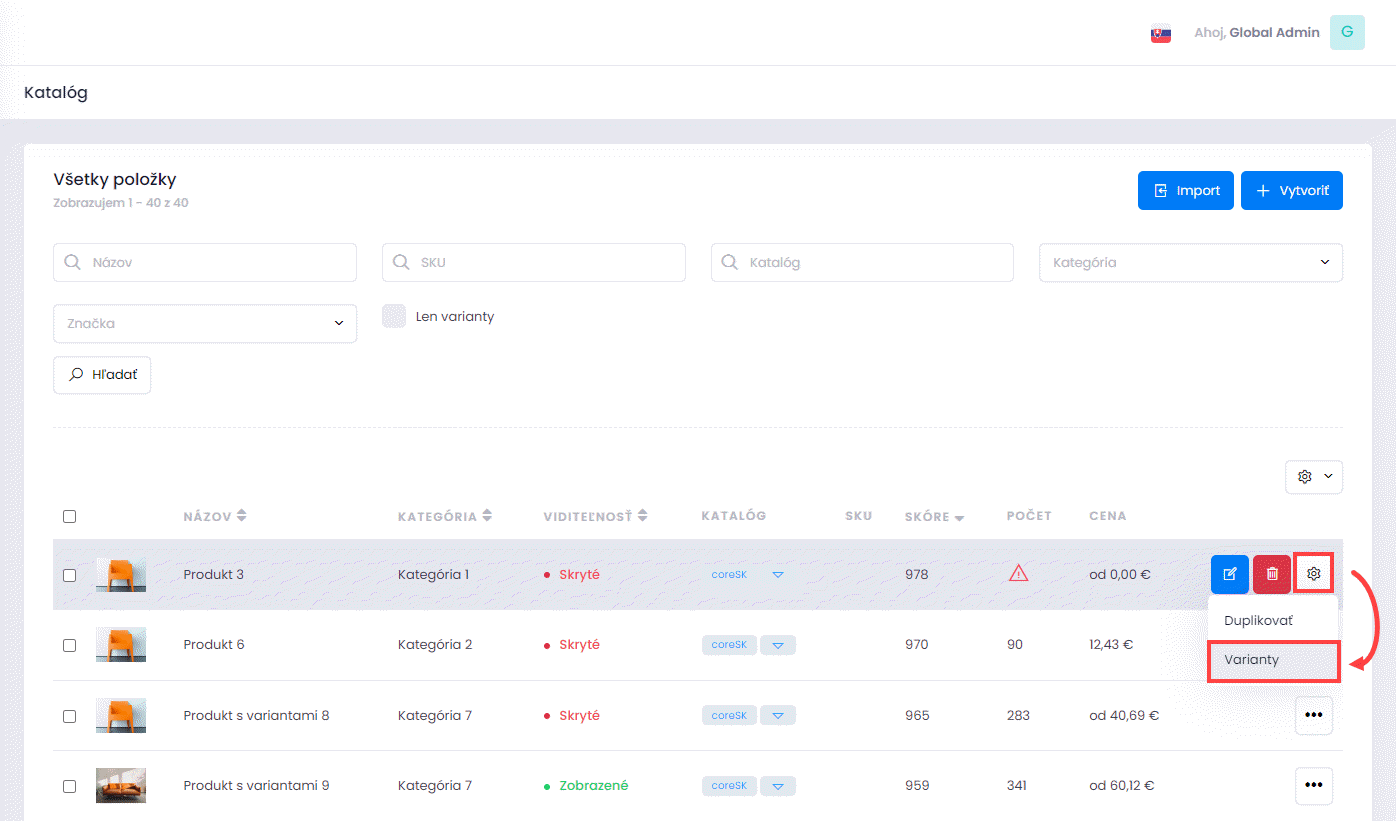
Figure 2-1
Click on the selected variant.
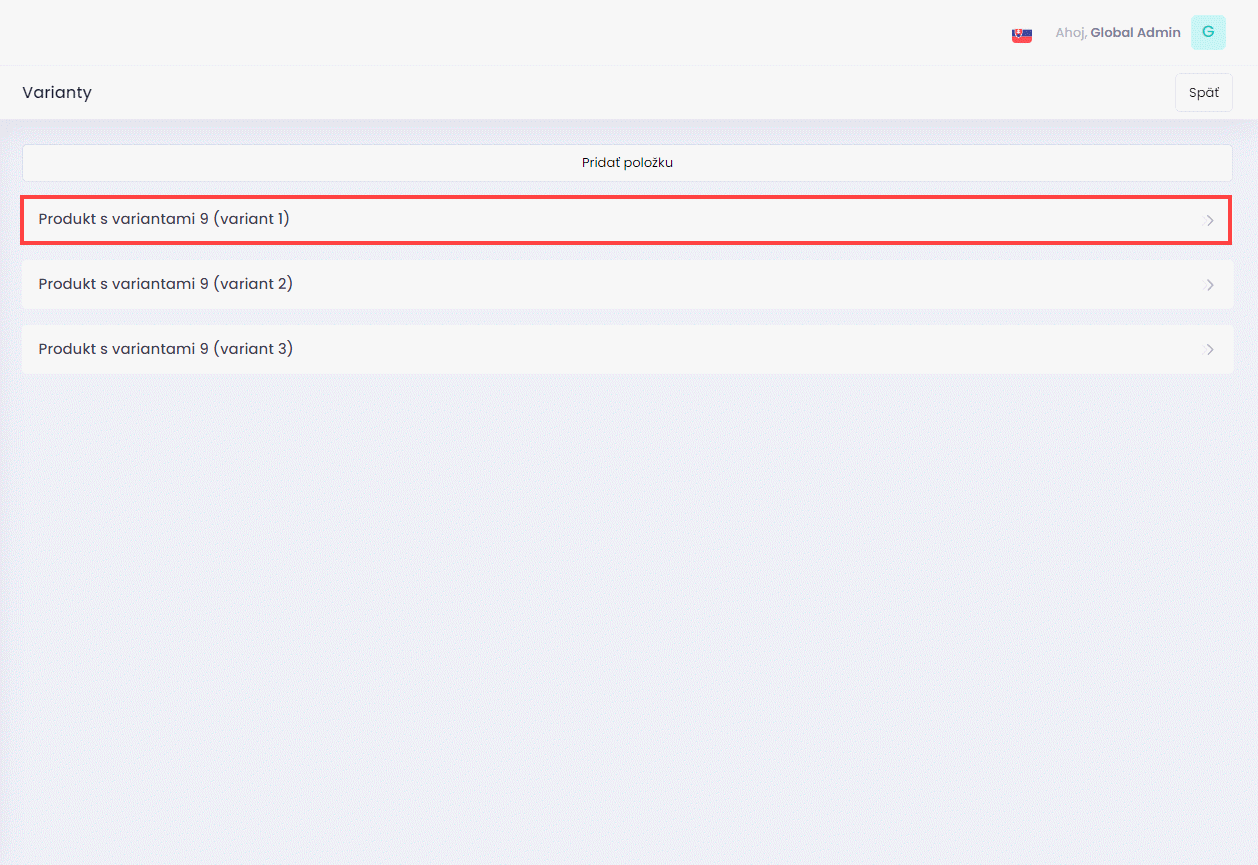
Figure 2-2
Continue editing the item by following this procedure.
Delete a product variant
In the Catalog section, move the mouse cursor over the relevant product and click on the gear icon. In the drop-down menu, click Variants.
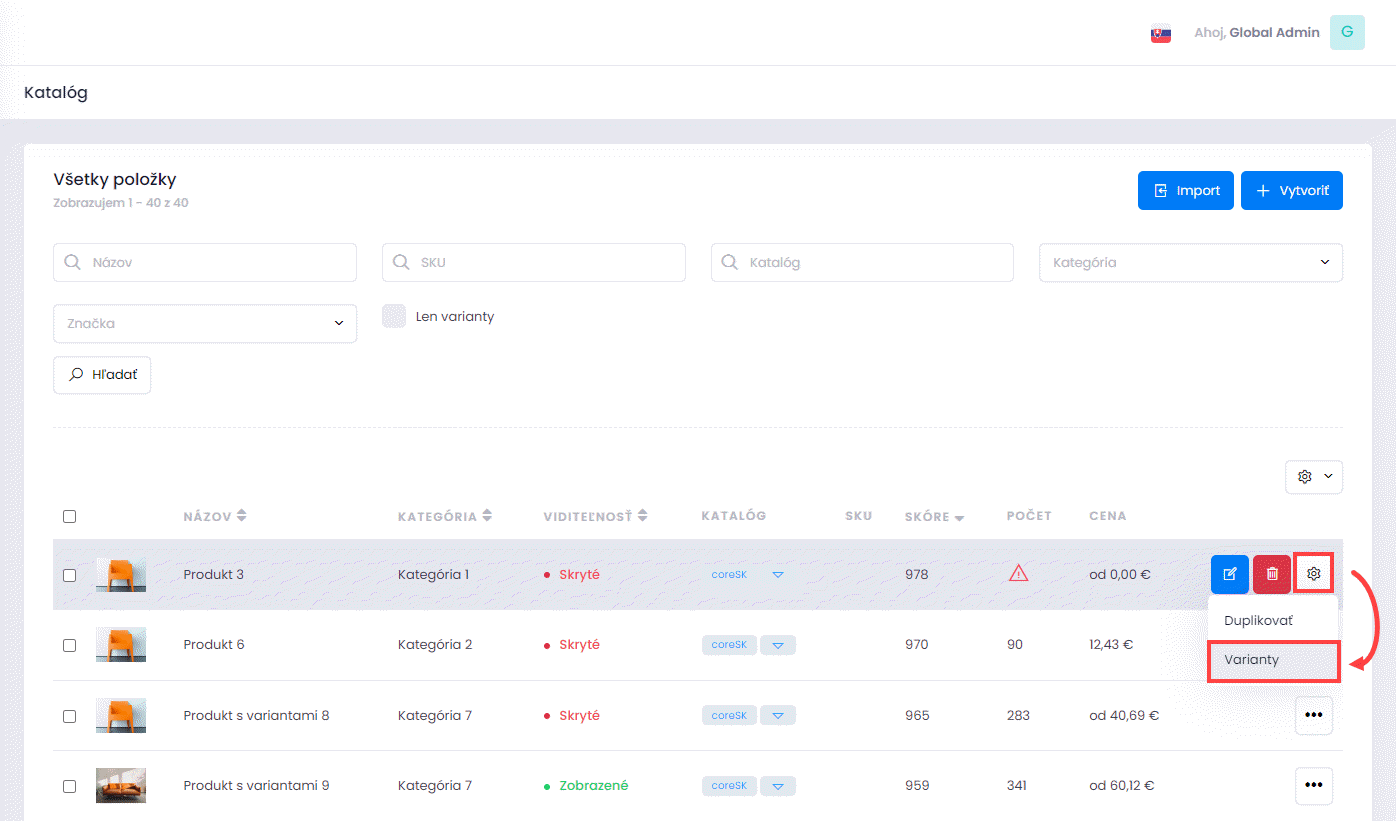
Figure 3-1
Click on the selected variant.
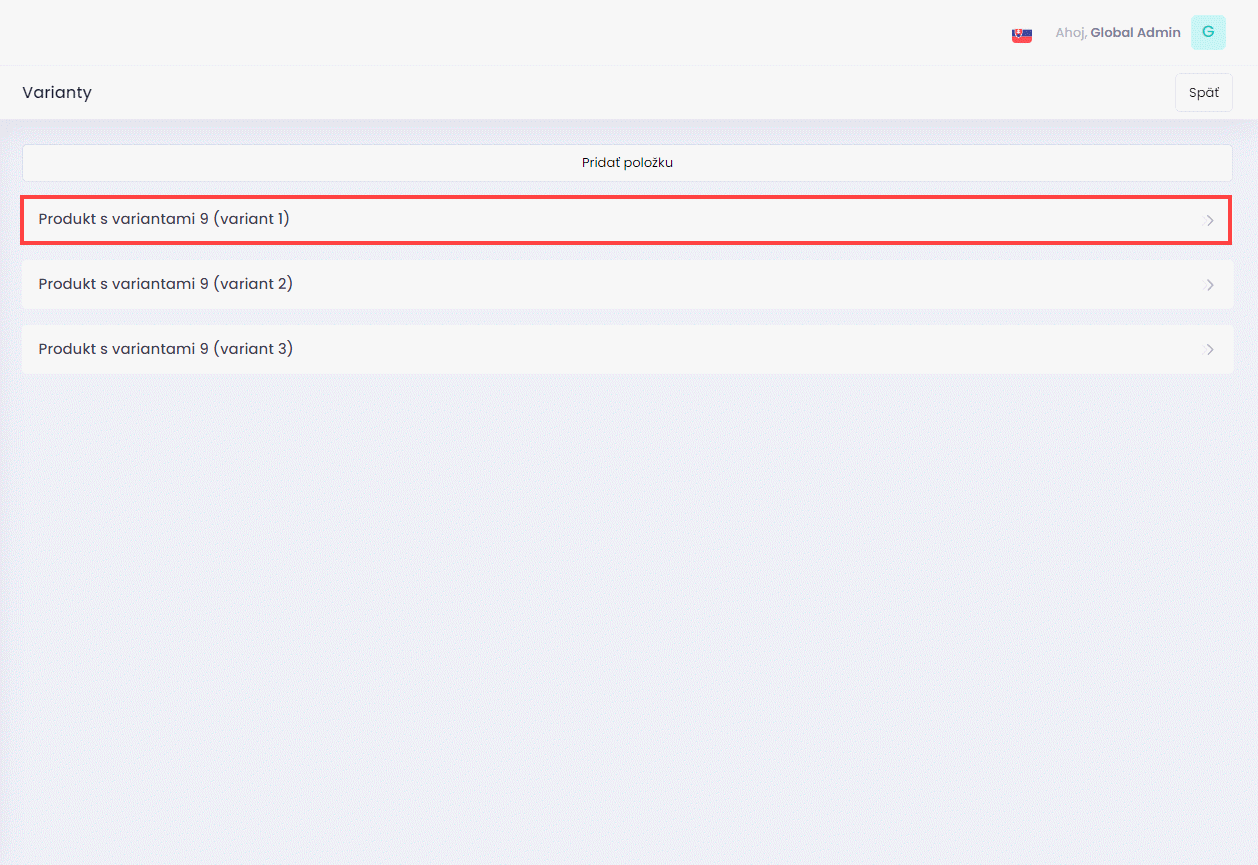
Figure 3-2
Click Delete.
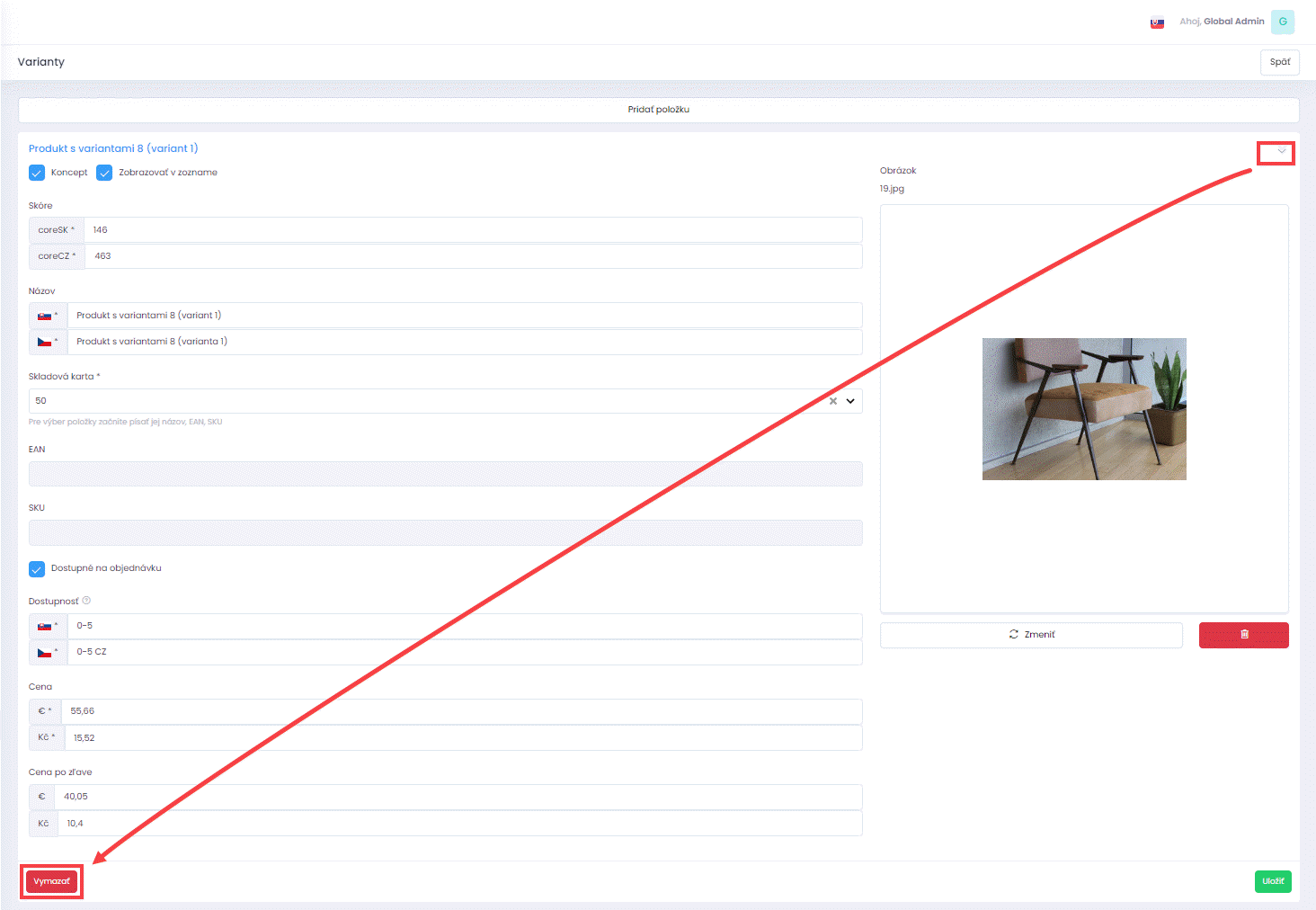
Figure 3-3
If you really want to delete the item, click Delete in the dialog box.
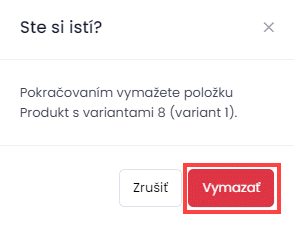
Figure 3-4