Creating a ticket for customer support
You can add a ticket to TheShop customer portal in two ways:
A ticket detailing your issue will be created in the Customer Portal after you have contacted TheShop Customer support.
A Ticket will also be added to the Customer Portal after you have contacted TheShop team via Chat in TheShop Administration.
If you encounter a problem while managing your e-shop, you have several options for contacting TheShop customer support. Choose the option that suits you best.
After receiving all the necessary information about your problem, customer support will create a ticket and save it on the customer portal.
Ticket management via Customer Portal
You can manage your tickets via the TheShop Customer Portal.
You can check the progress of solving your problem and update the status of the ticket, or you can track other tickets within your account or a company in one place.
You can add comments or attach a file to open tickets.
Open the TheShop Customer Portal website.
If you do not have your account password yet, click Register here. If you already have a password, log in.
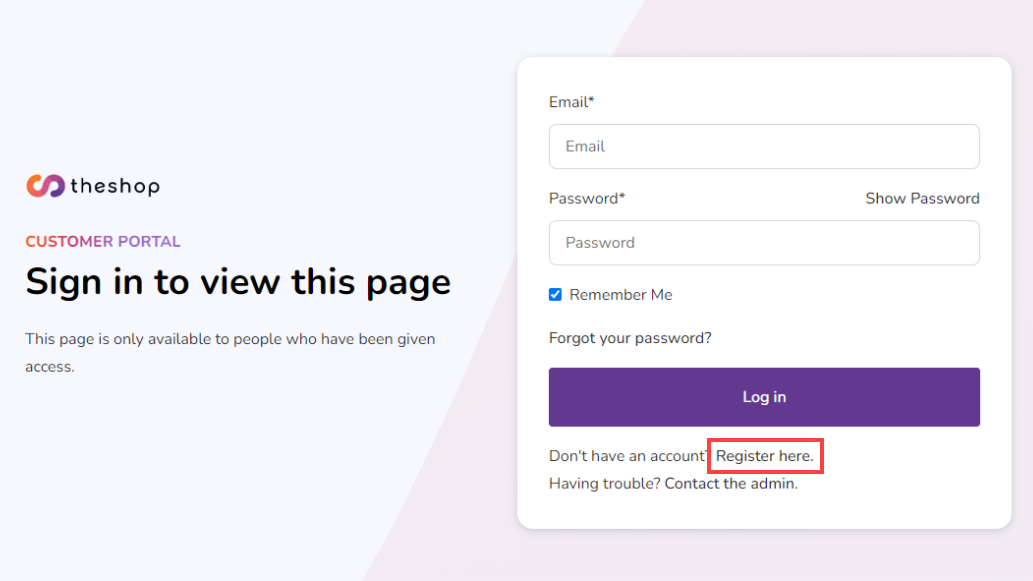
Figure 1-1
Type your e-mail address in the Email field. Type your password in the Password and Confirm password fields. Your password must be at least 8 characters long and include upper and lower case letters, a number and a symbol. Select the checkbox next to Consent to the processing of personal data. Click Save password.
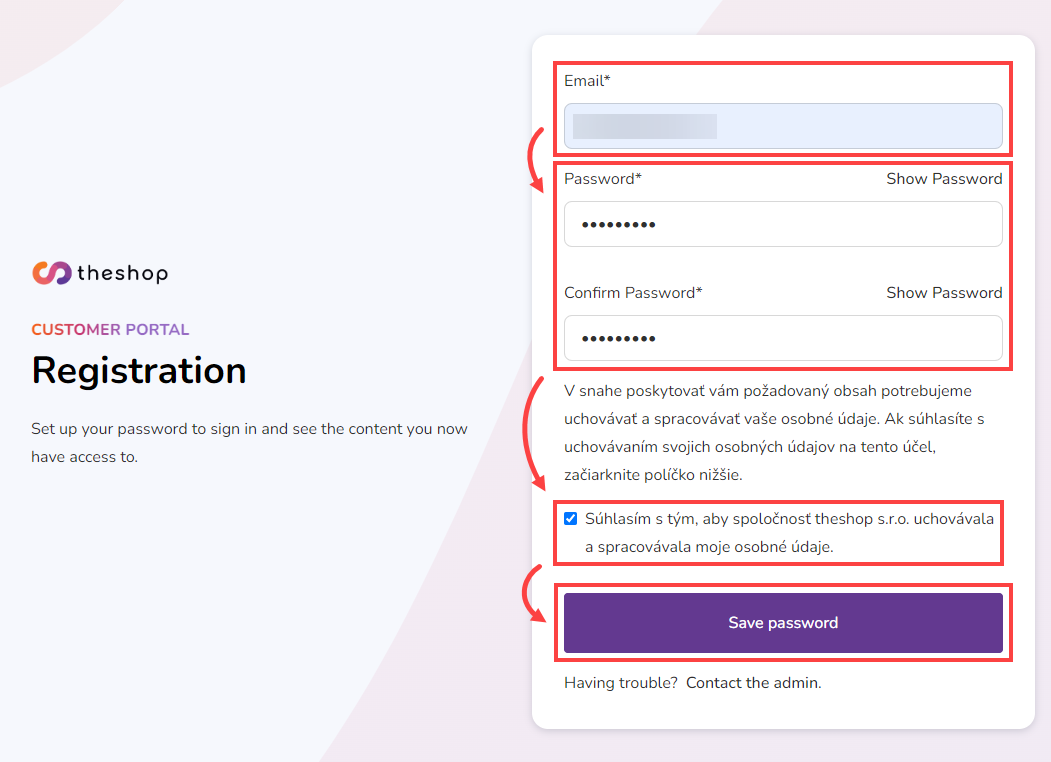
Figure 1-2
To log in, type your email in the Email field and your password in the Password field. You can select the checkbox next to Remember me if you want to keep your login details saved. Click Log in.
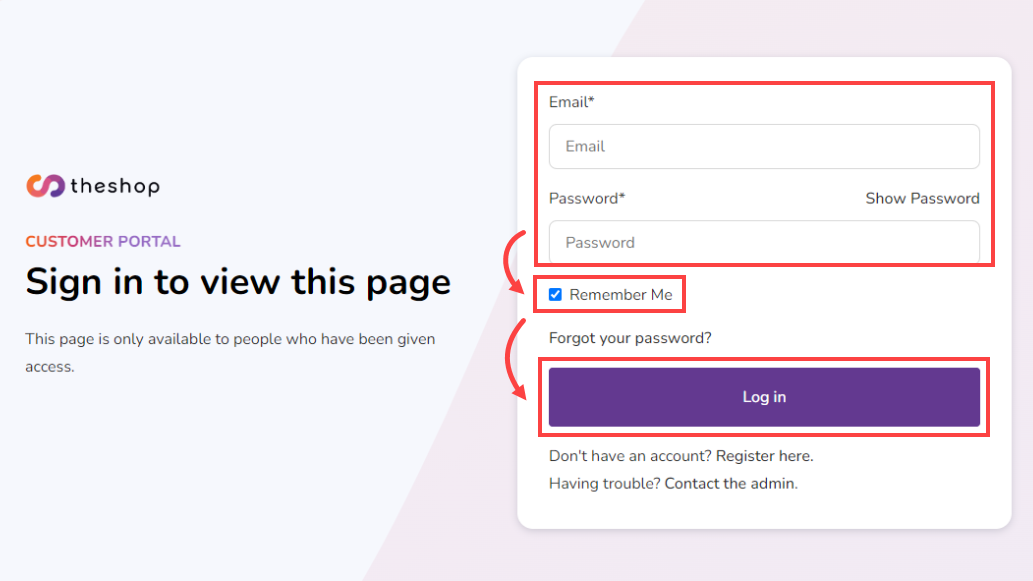
Figure 1-3
In the main view, you can:
use the Search field in the top left corner of the website to search for specific tickets,
expand the View drop-down menu and select My tickets or Organization tickets,
expand the Status drop-down menu and select All, Open, or Closed,
see an overview of your tickets, in which you can view the ID (number) of the ticket, its name, date of creation, the last activity on the ticket and its status. Click the name of the ticket in the SUBJECT column to review the details of that ticket.
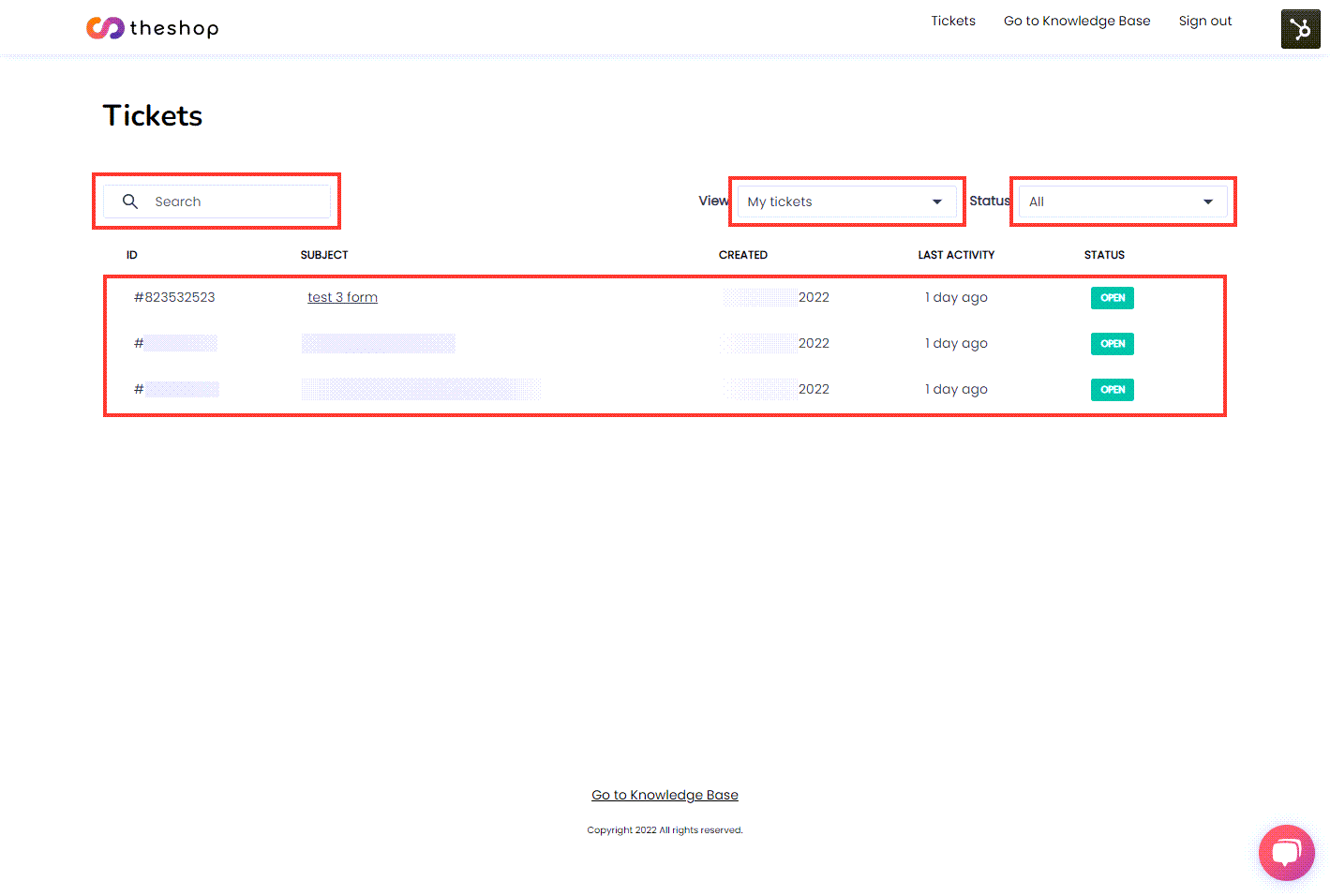
Figure 1-4
In the ticket details, you can see the following information:
ID (number) of the ticket on the left side (under the ticket's title).
Status of the ticket is displayed on the right side (in this example, it's OPEN).
You can type a comment or a note into the text field, and by clicking the paper clip icon you can attach a file (maximum size is 30MB) to the message. Click Send to send the message.
If you want to return to the main page and see all tickets, click View all Tickets in the top left corner.
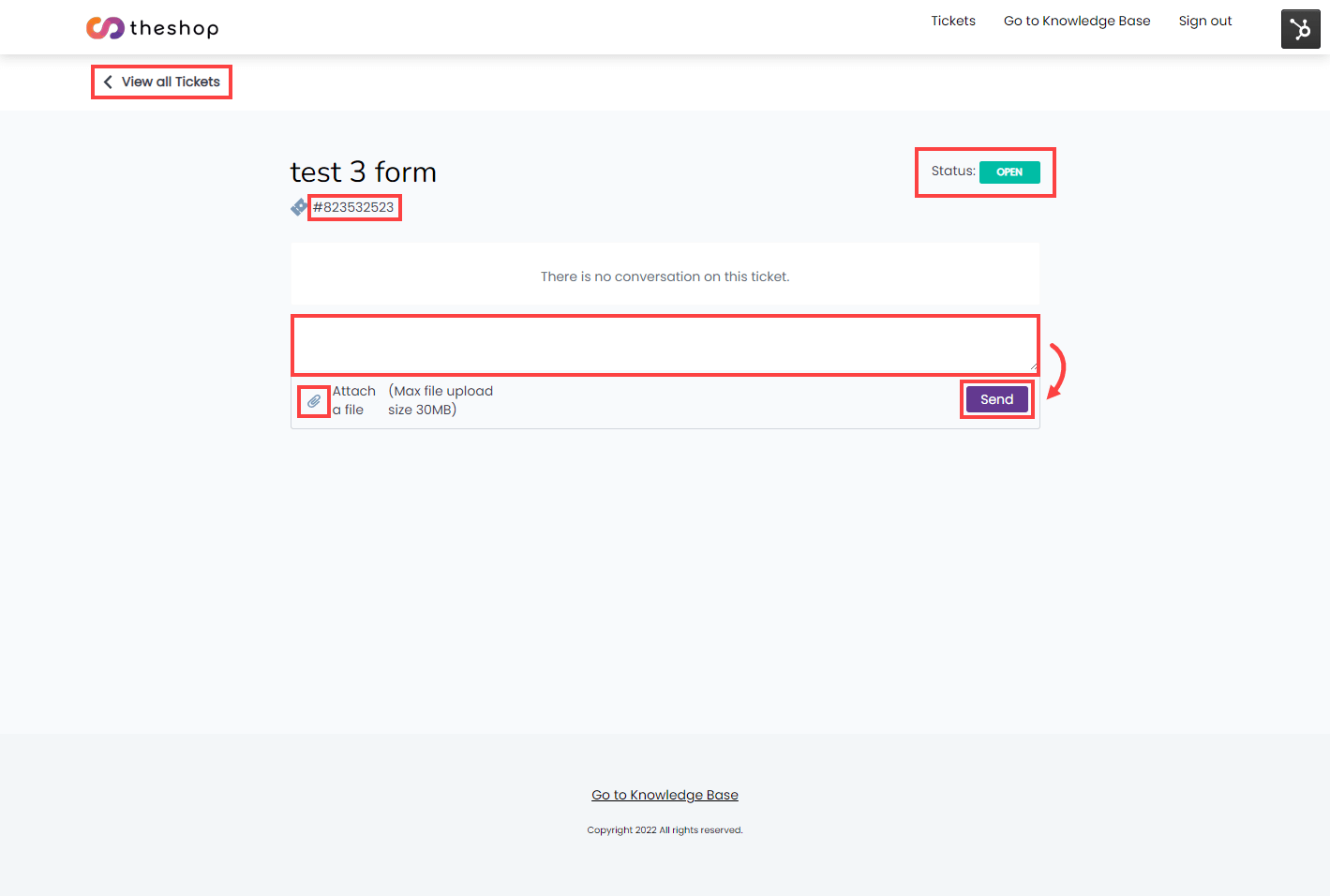
Figure 1-5