Change the status of the selected order
Click Orders (shopping cart icon). The Status column contains buttons showing the current status of the order. Click chosen button and in the drop-down menu select the new status of the chosen order.
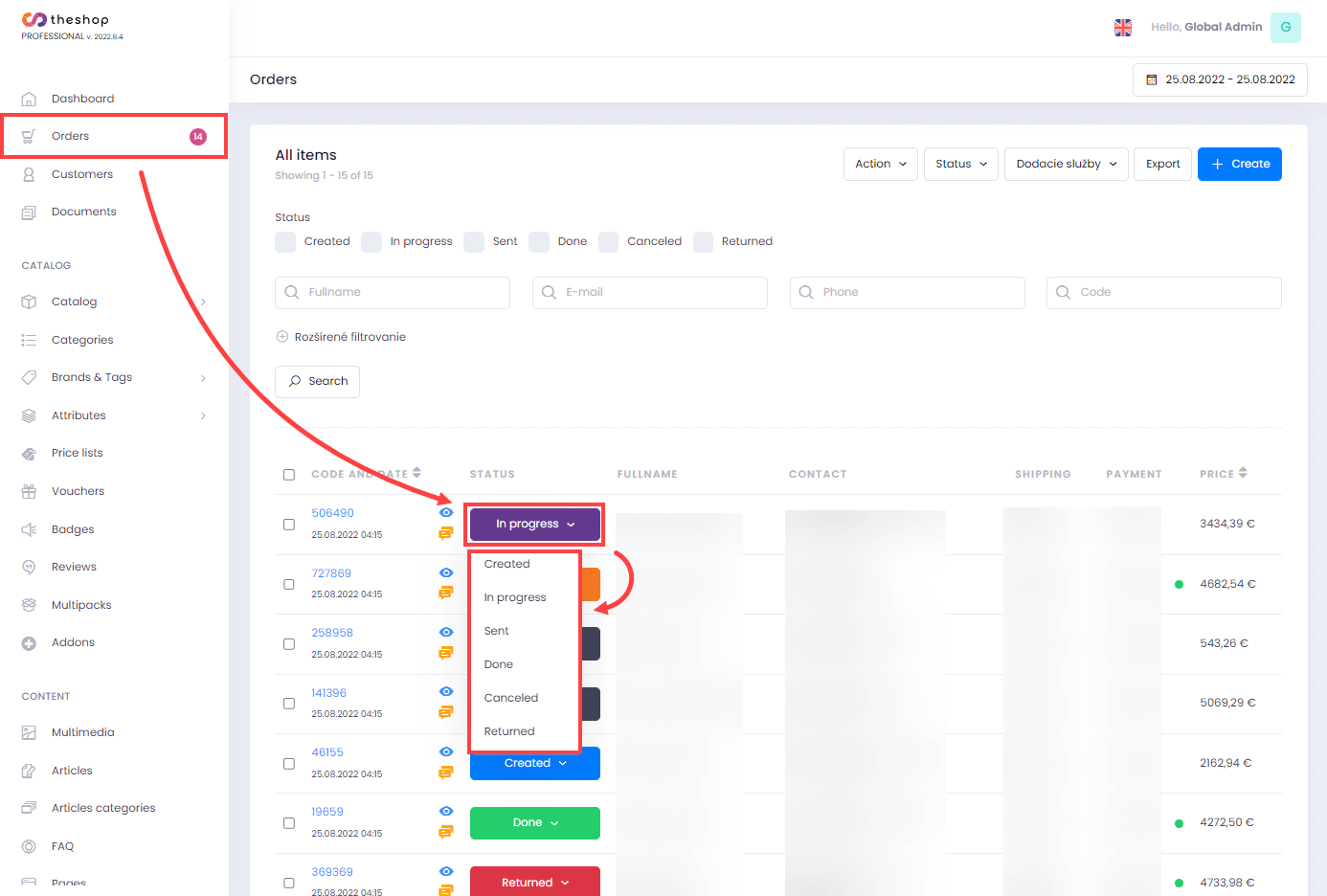
Figure 1-1
In the dialog box, you can deselect the check box next to Send status change email notification if you do not want to select this option. Click Yes.
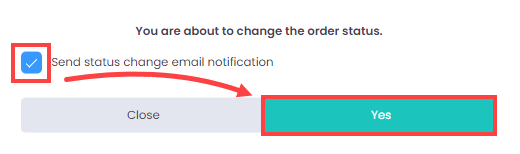
Figure 1-2
You can change the order status directly in the order details.
Click Orders (shopping cart icon) and in the Code and date column, click the code of the chosen order.
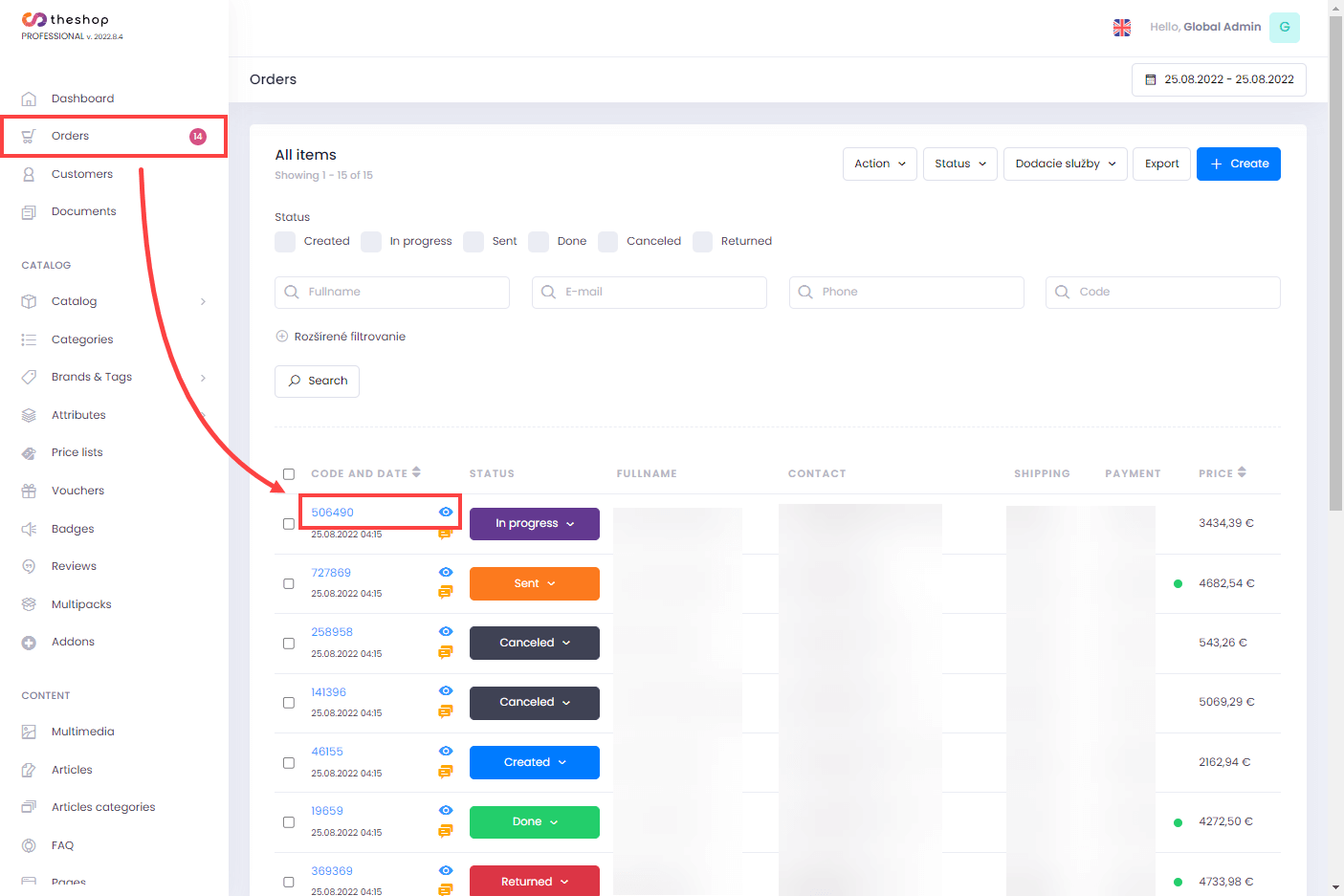
Figure 1-3
Click Status and select the new order status from the drop-down menu.
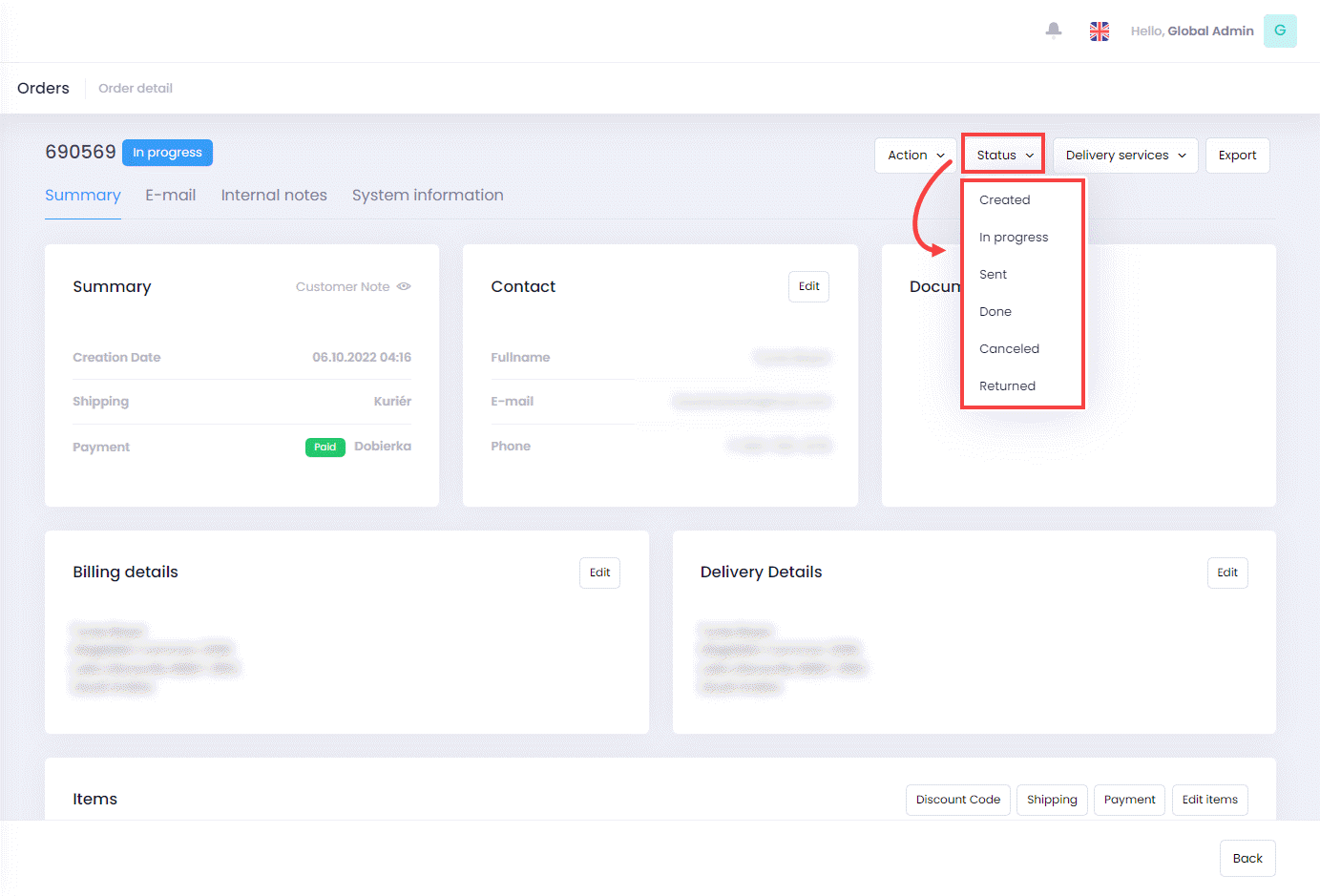
Figure 1-4
In the dialog box, you can deselect the check box next to Send status change email notification if you do not want to select this option. Click Yes.
You do not need to click Save. The status of the selected order has been changed.
Change the status of several orders at the same time
Click Orders (shopping cart icon). Select the check boxes next to the orders for which you want to change the status. In the top bar, click Status and select new order status from drop-down menu.
Figure 2-1
In the dialog box, you can deselect the check box next to Send status change email notification if you do not want to select this option. Click Save.
Figure 2-2
Click OK.
Figure 2-3
Change the status of all orders at the same time
This action will change the status of all orders at the same time. Make sure you really want to set the same status for all orders.
Click Orders (shopping cart icon). Select the check box next to Code and date. This check box will select all the check boxes below it. In the top bar, click Status and select new status of all orders from the drop-down menu.
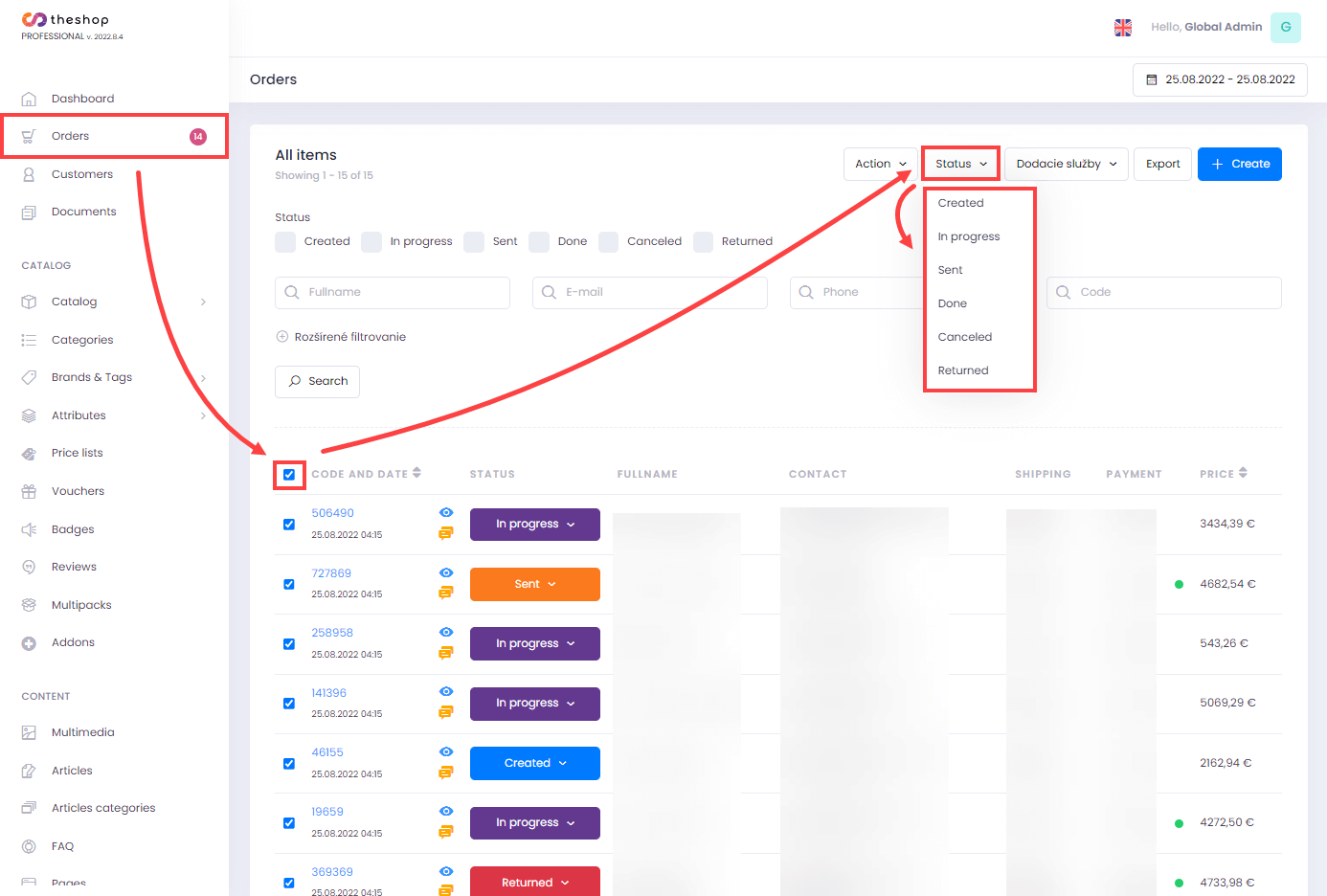
Figure 3-1
In the dialog box, you can deselect the check box next to Send status change email notification if you do not want to select this option. Click Save.
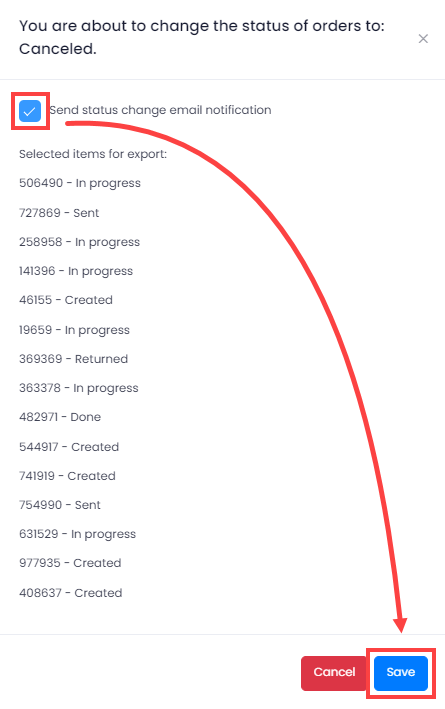
Figure 3-2
Click OK.
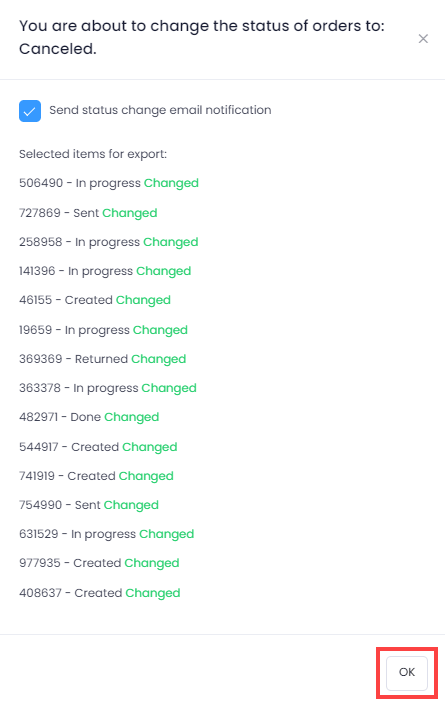
Figure 3-3