Edit an item in the order
Click Orders (shopping cart icon) and click on the selected order code.
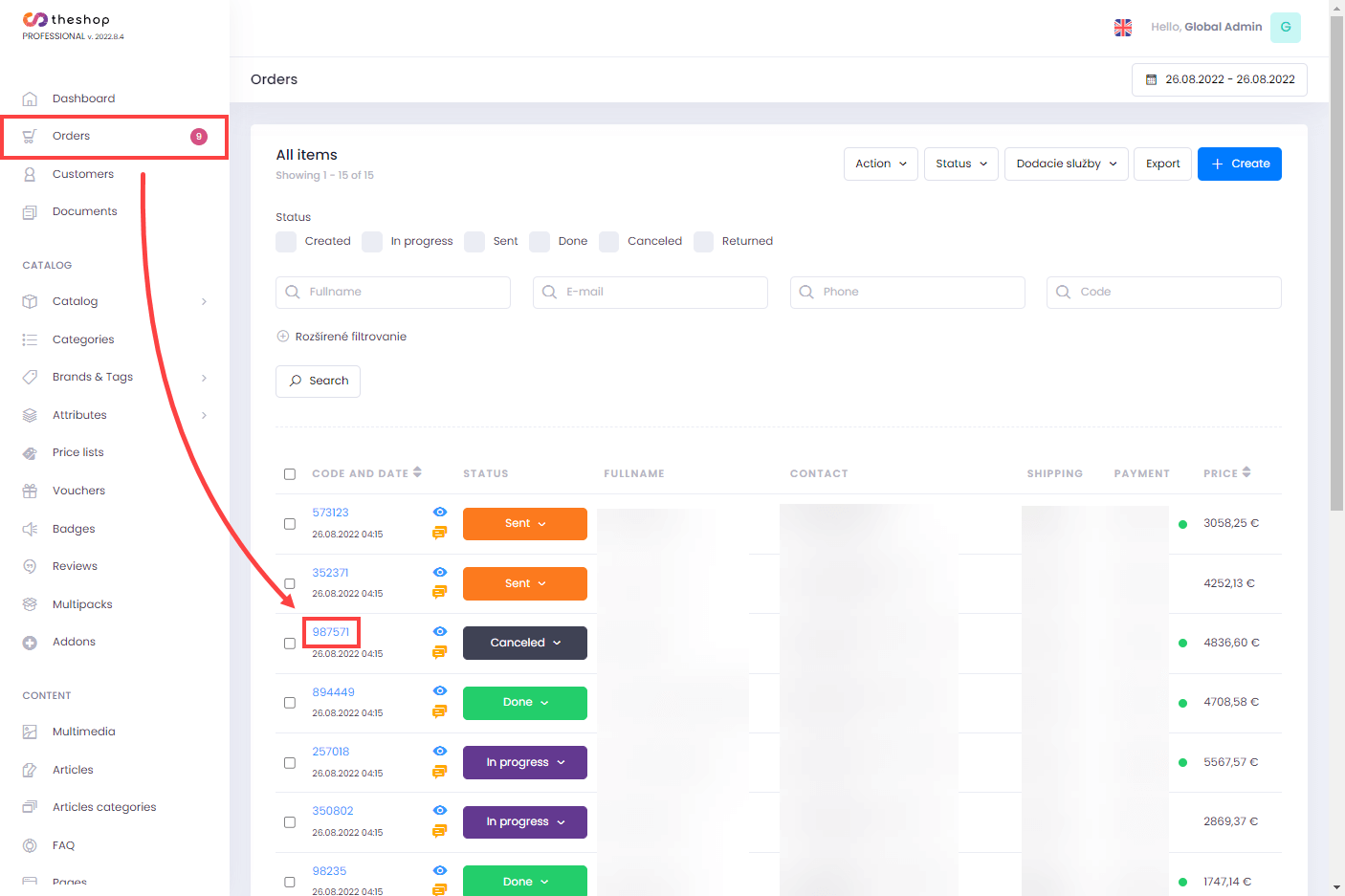
Figure 1-1
Scroll down into the Items section, click the Edit Items button.
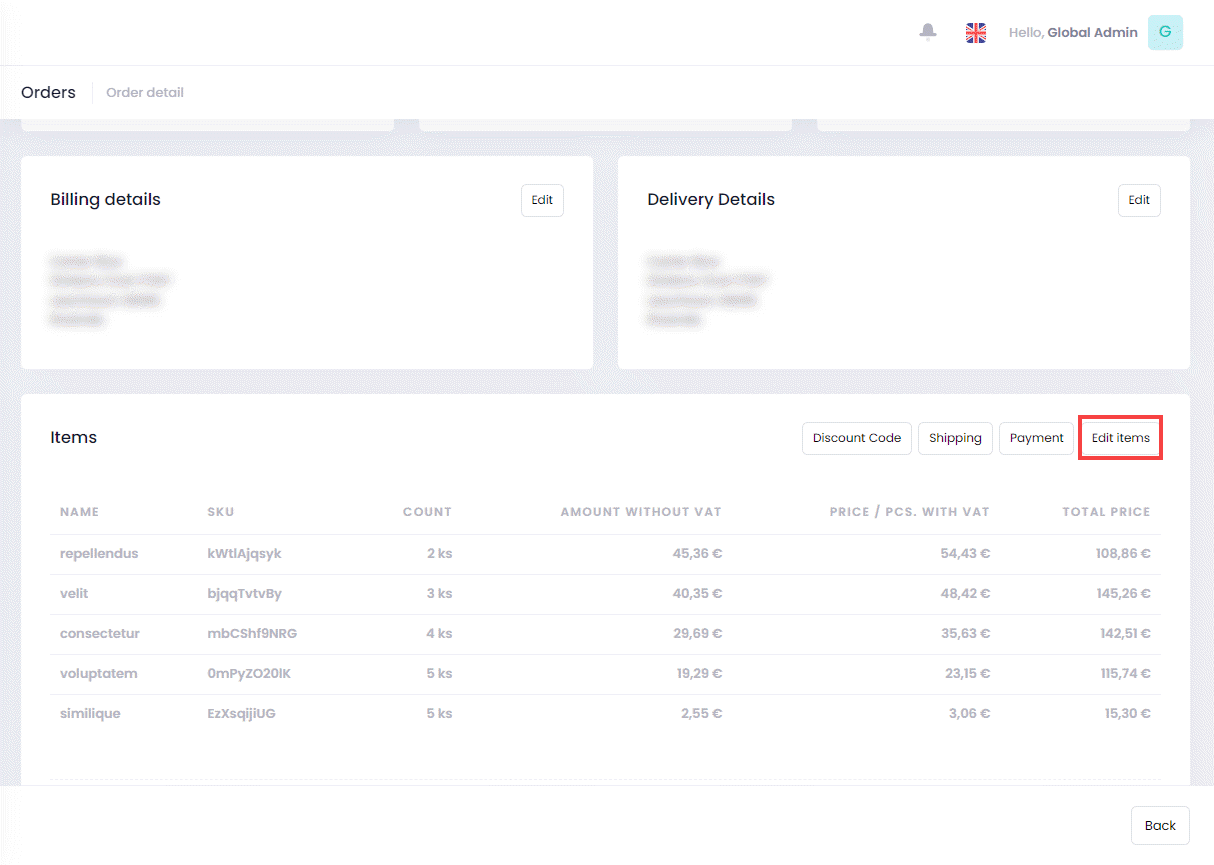
Figure 1-2
In the dialog box, you will receive information about the automatic adjustment in the invoices caused by the change in items. Edit the selected order items and click Save.
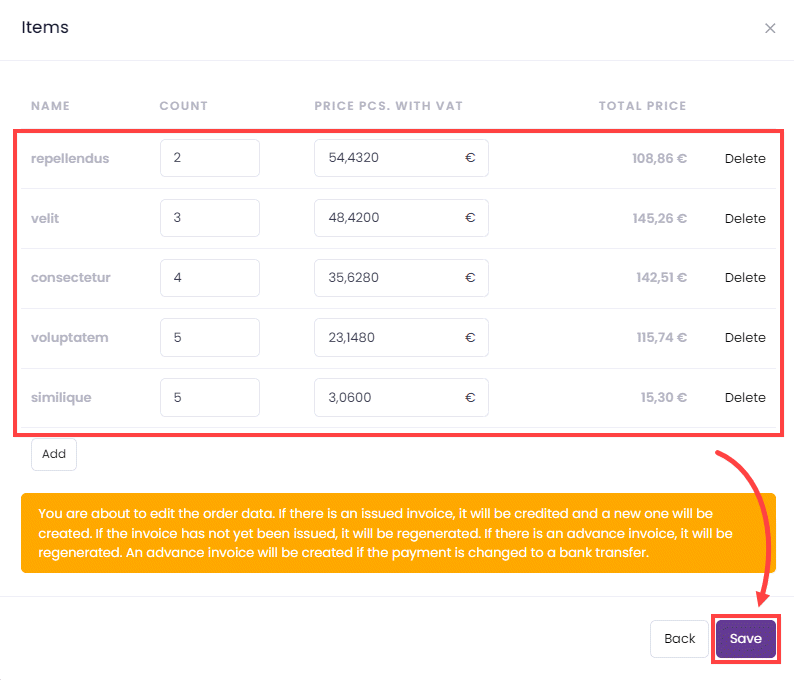
Figure 1-3
Add an item to an order
Click Orders (shopping cart icon) and click the selected order code.
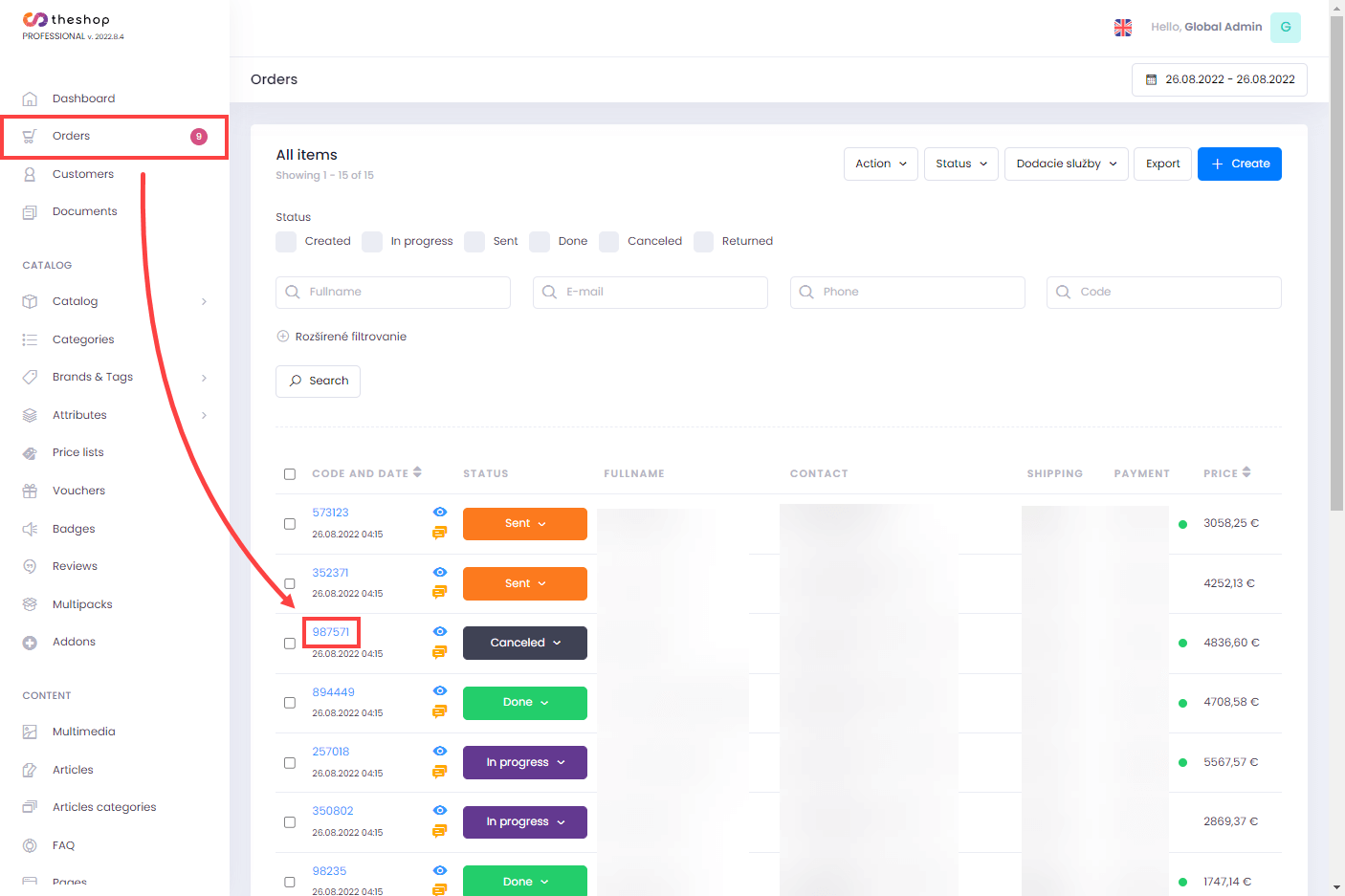
Figure 2-1
Scroll down into the Items section, click the Edit Items button.
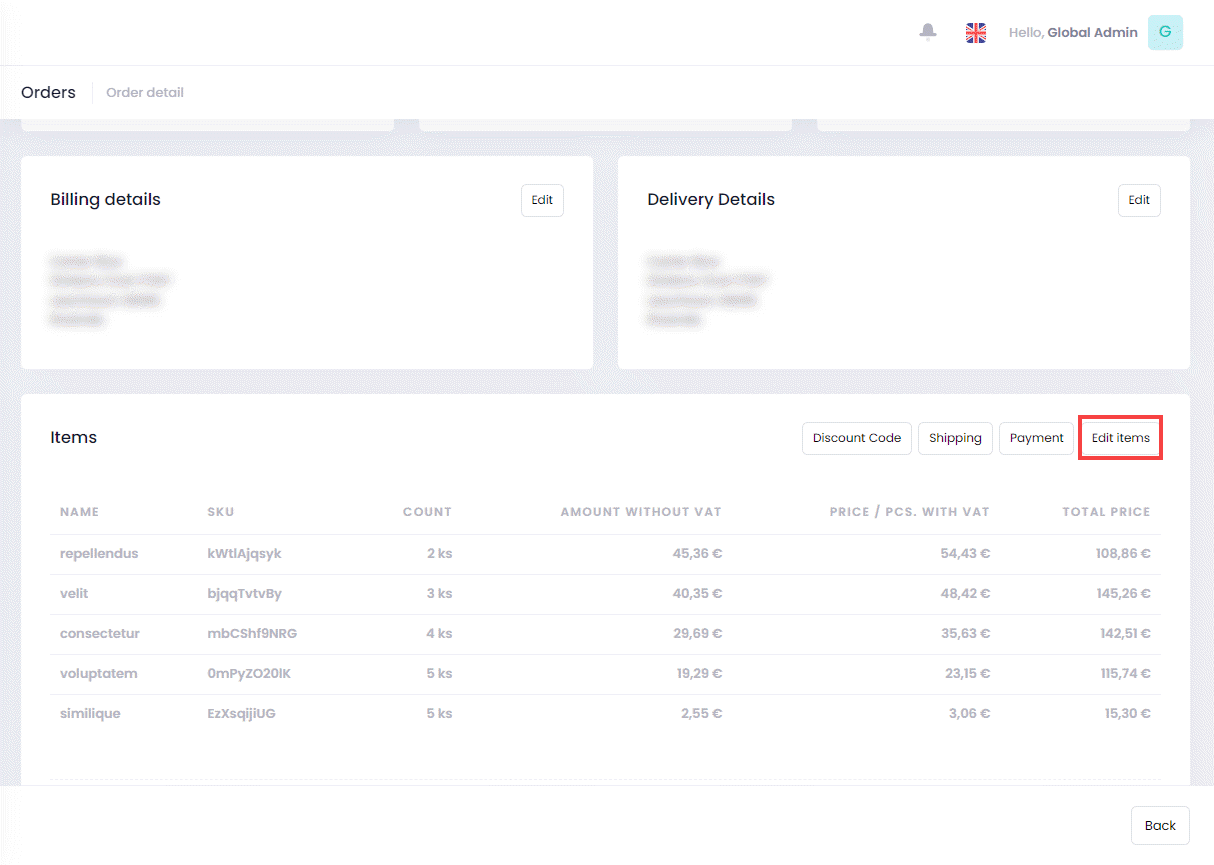
Figure 2-2
In the box, you will receive information about the automatic adjustment in the invoices caused by the change in items. Click Add.
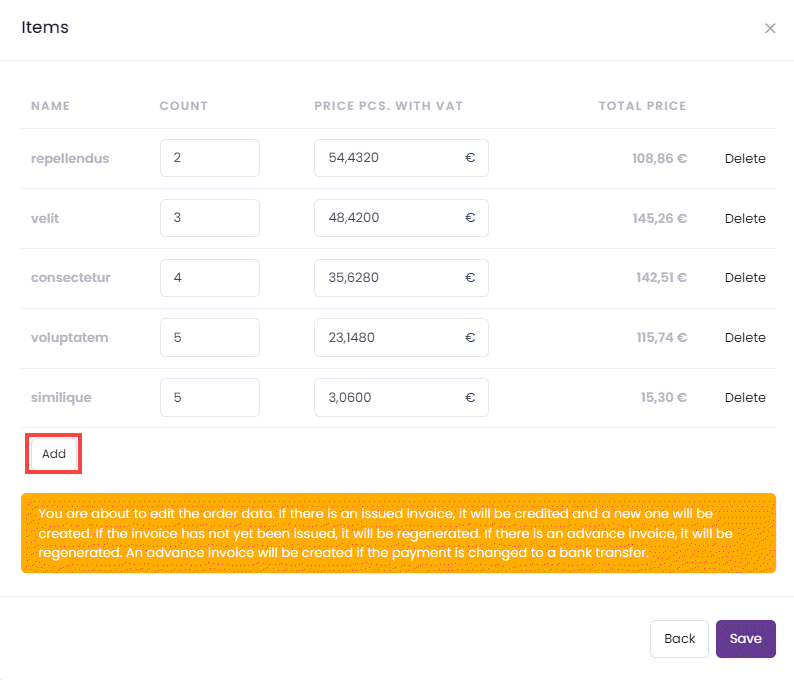
Figure 2-3
Select the PRODUCT check box. Click the Search field and select a specific item from the drop-down menu. Select the Name check box to change the data as needed.
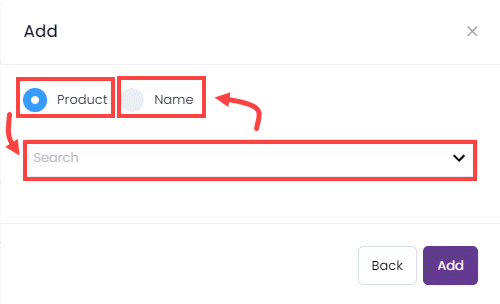
Figure 2-4
Fill in the order item fields:
In the Name section, edit the product name as needed.
In the Count section, type in the number of items.
In the Price pcs. with VAT section, type in the price of the product including VAT.
Click Add.
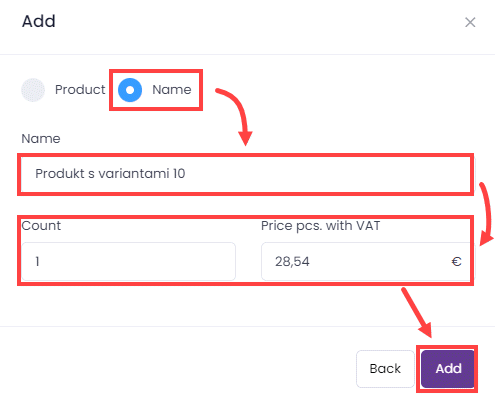
Figure 2-5
Delete an item from the order
Click Orders (shopping cart icon) and click the selected order code.
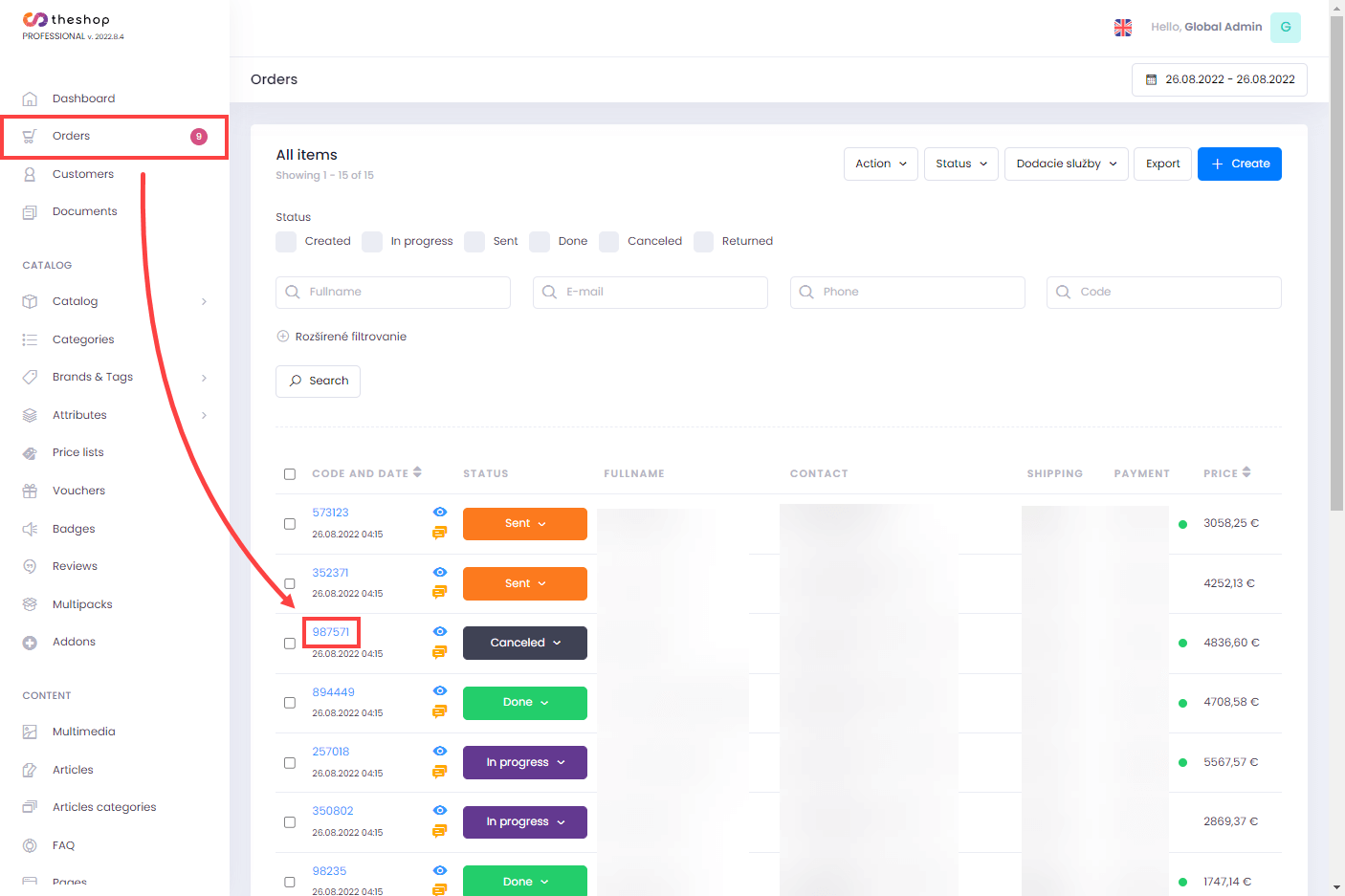
Figure 3-1
Scroll down into the Items section, click the Edit Items button.
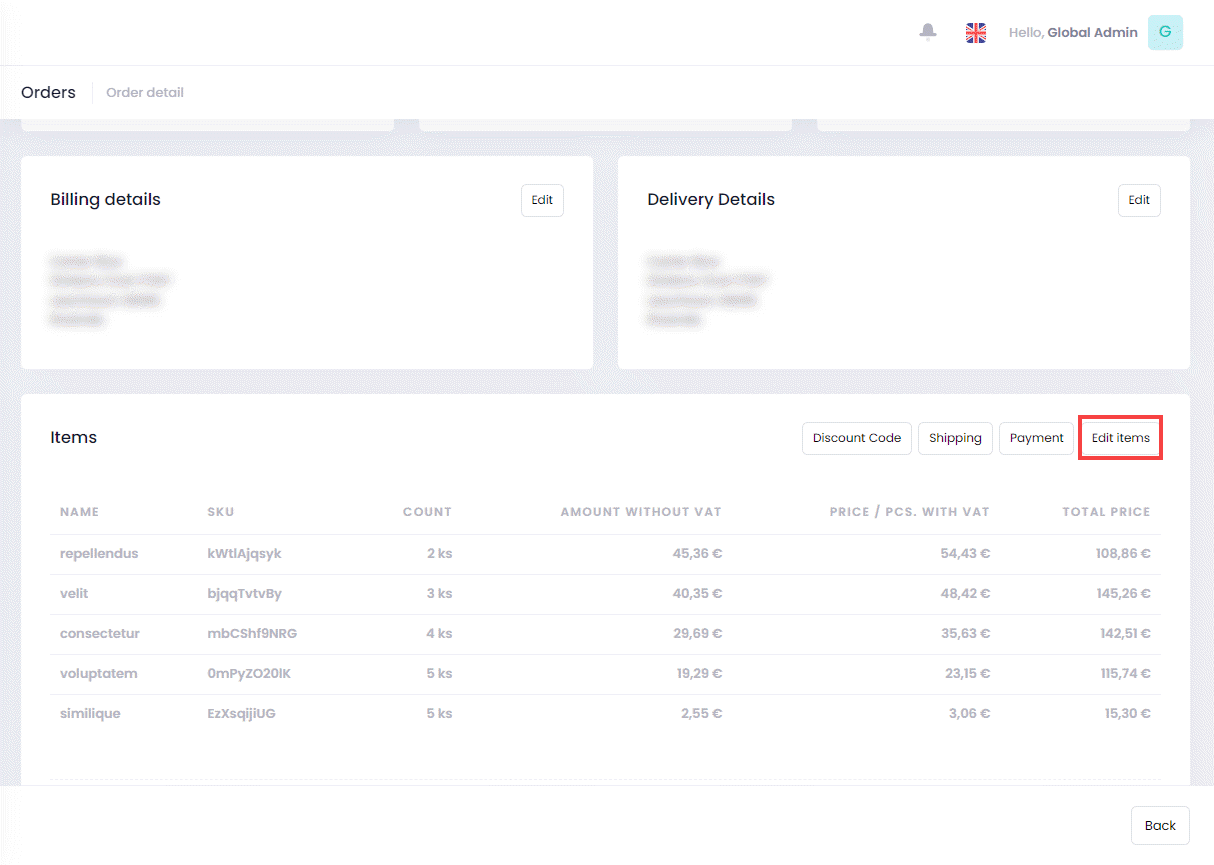
Figure 3-2
In the box, you will receive information about the automatic adjustment in the invoices caused by the change in items. Click the Delete next to the selected item. Click Save.
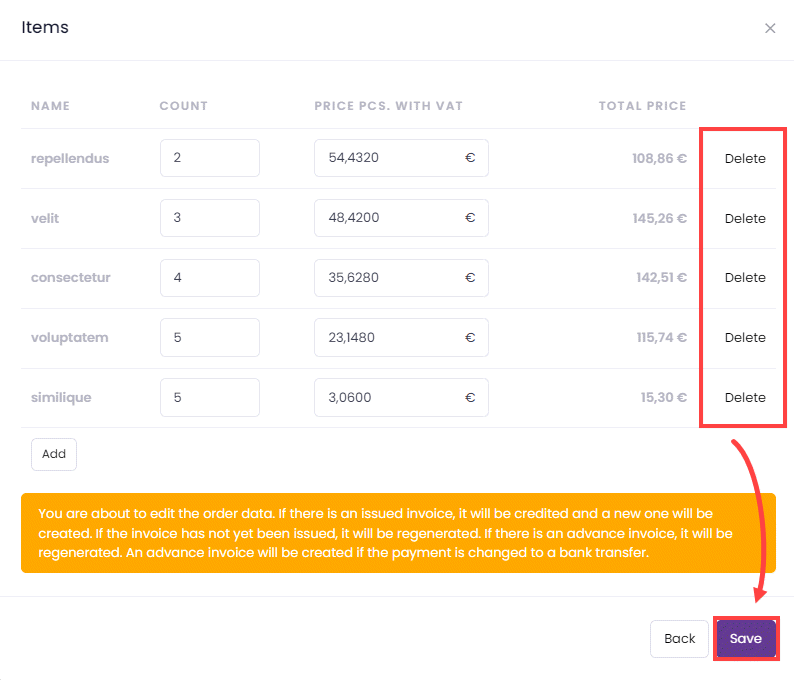
Figure 3-3