Display orders
Click Orders (shopping cart icon).
Figure 1-1
Select the time period for displaying orders
Click Orders (shopping cart icon), click the date range in the top right corner and select a specific time period in the drop-down menu.
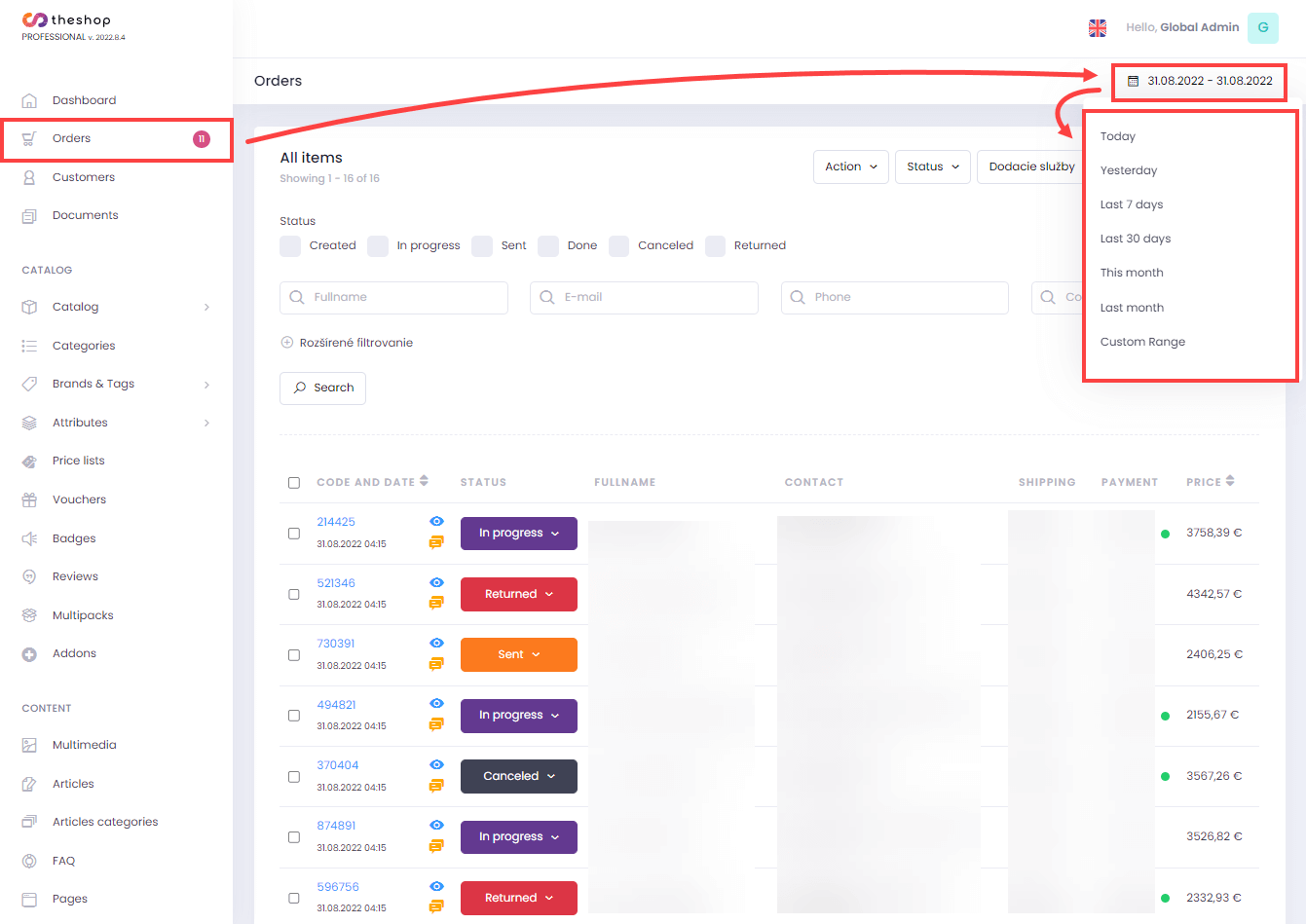
Figure 2-1
You also have the option to choose your own time period range:
Click Orders (shopping cart icon), click the date range in the top right corner and click Custom range in the drop-down menu.
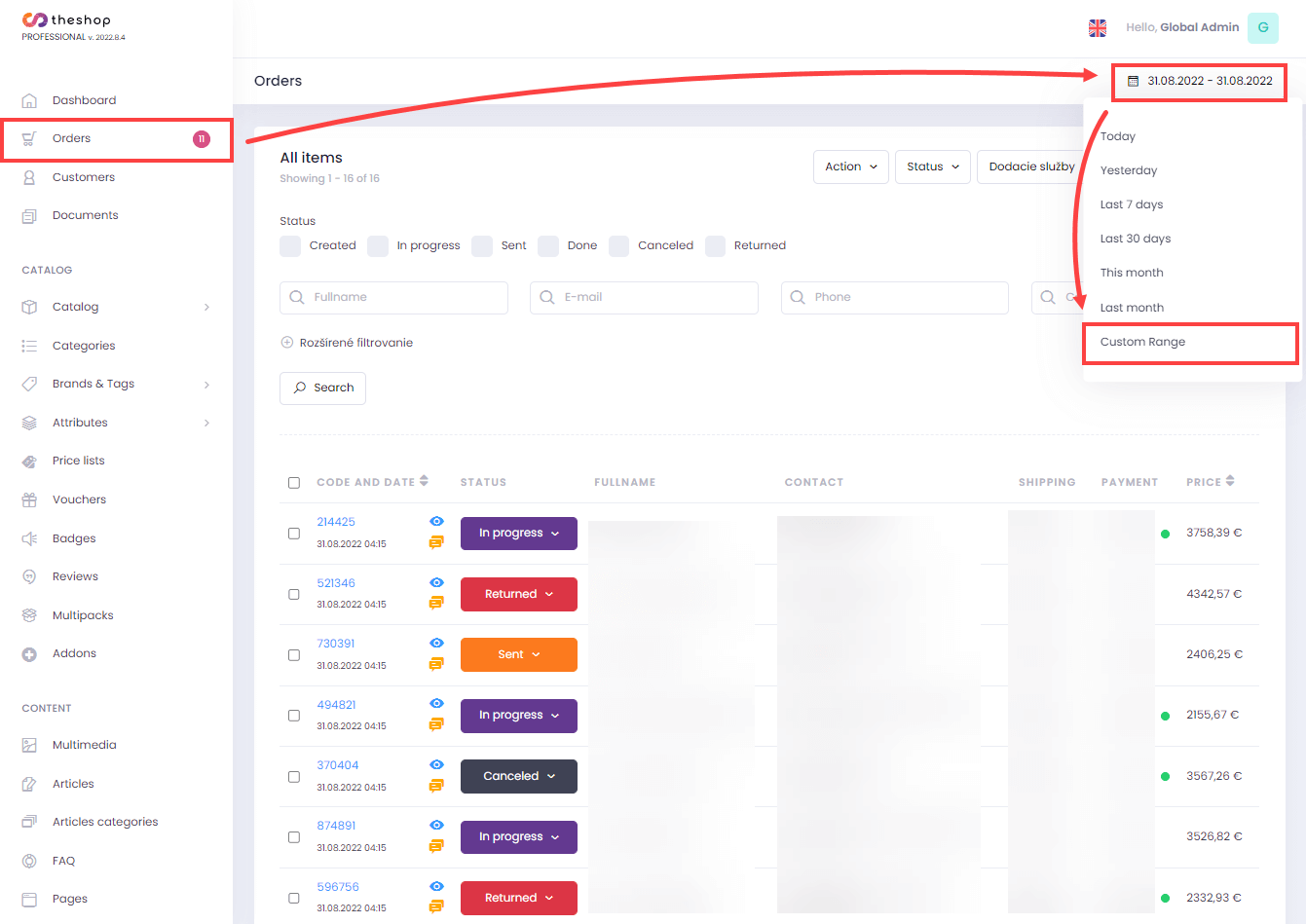
Figure 2-2
Click the date field on the left and select a start date. Click the date field on the right and select the end date. You can also set the dates manually. Click Select.
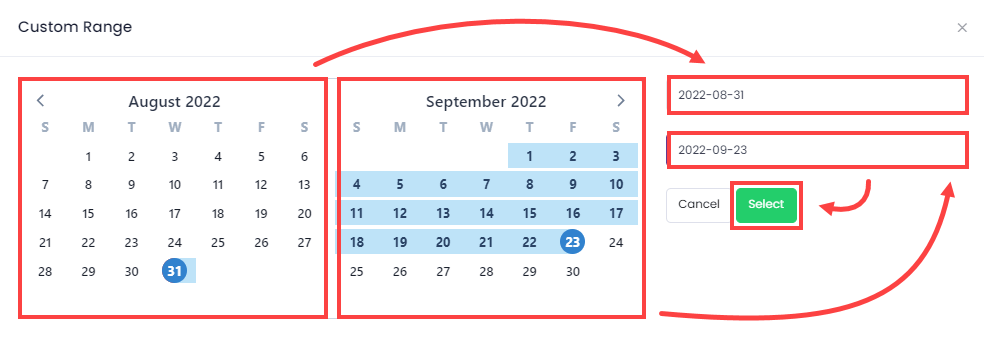
Figure 2-3
Select the number of displayed orders
Click Orders (shopping cart icon). At the bottom, under the list of orders, click the numerical value of the current number of displayed orders and click the selected number in the drop-down menu.
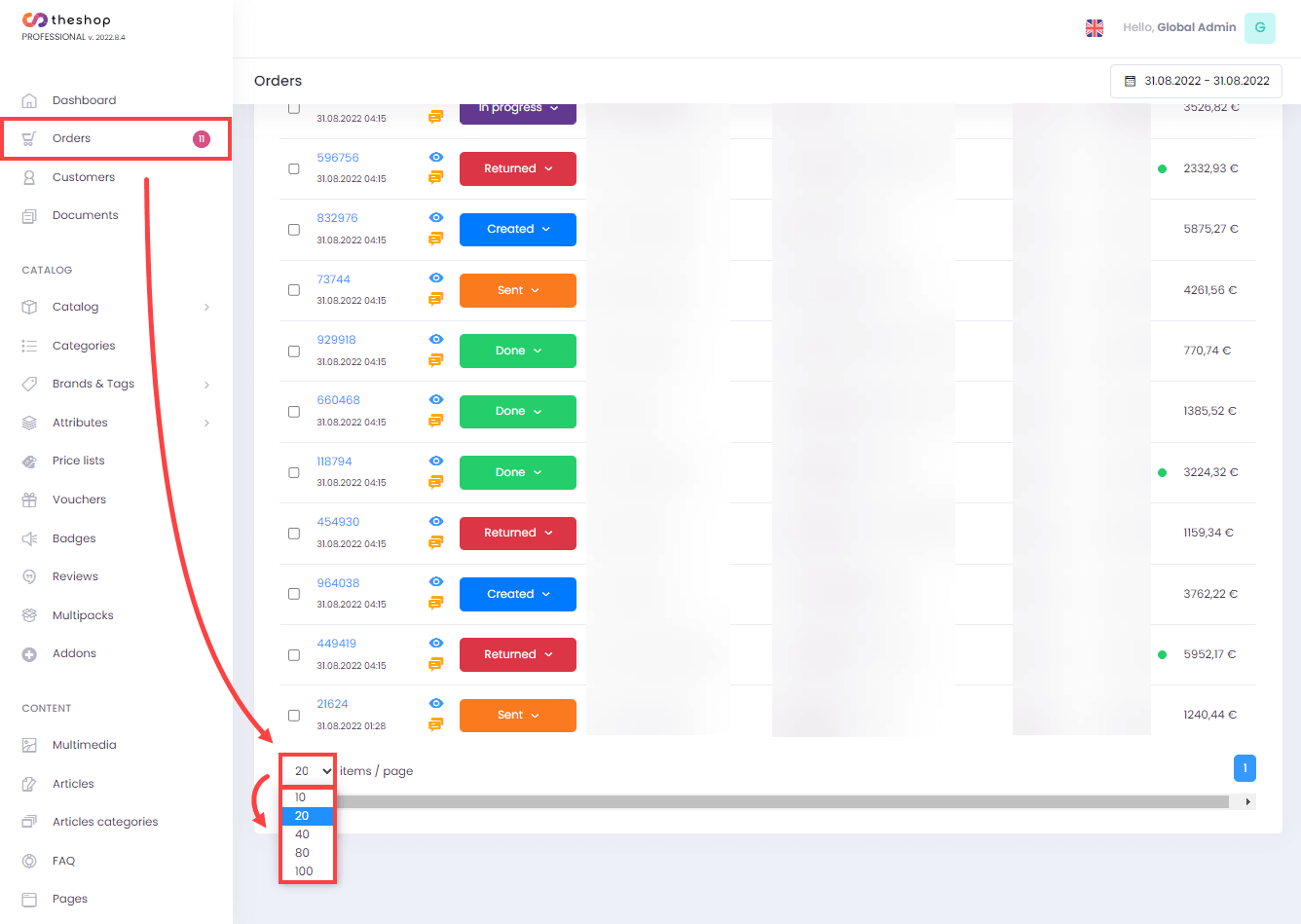
Figure 3-1
Use a filter to display orders
Note that some sections in the process described below have not been translated yet. The translation is currently in progress.
We apologize for the inconvenience.
Click Orders (shopping cart icon). In the fields above the displayed list of orders, select the required parameters for filtering orders: status, first and last name, e-mail, phone, order code. For additional filtering options, click Rozšírené filtrovanie (Advanced filtering) and select other required parameters: discount code, catalog, country of delivery, type of transport and type of payment. Click Search.
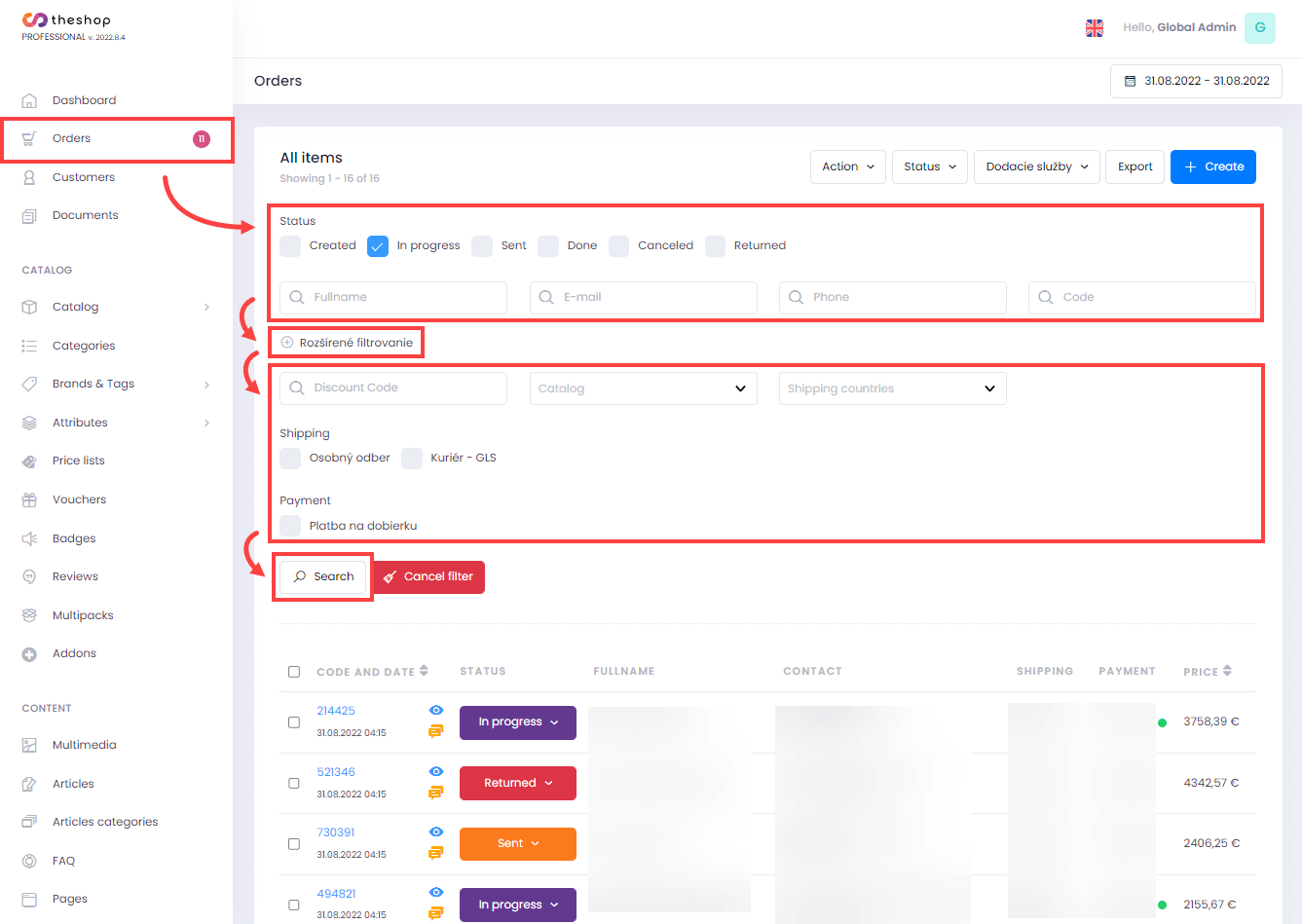
Figure 4-1
Only those orders that meet the specified parameters will be displayed in the list of orders.
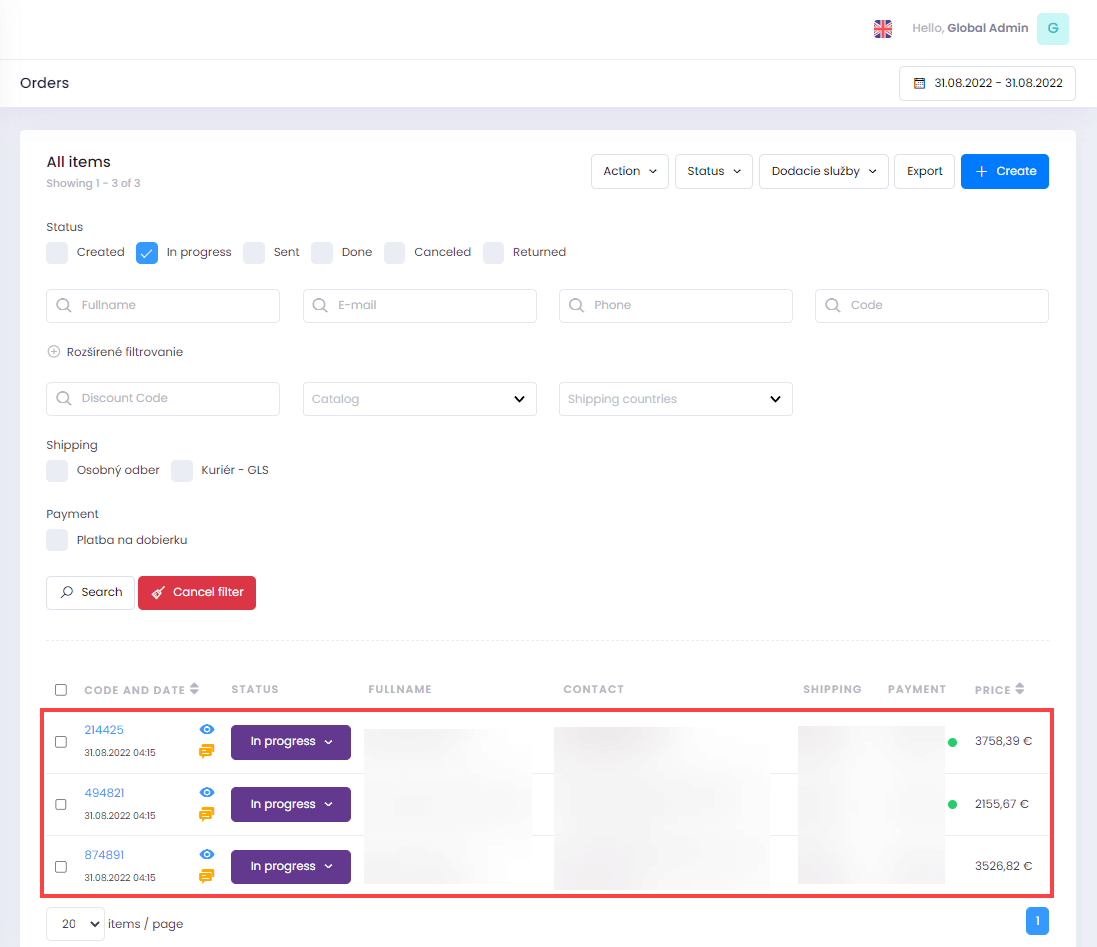
Figure 4-2
To reset the filter and display all orders again, click Cancel filter.
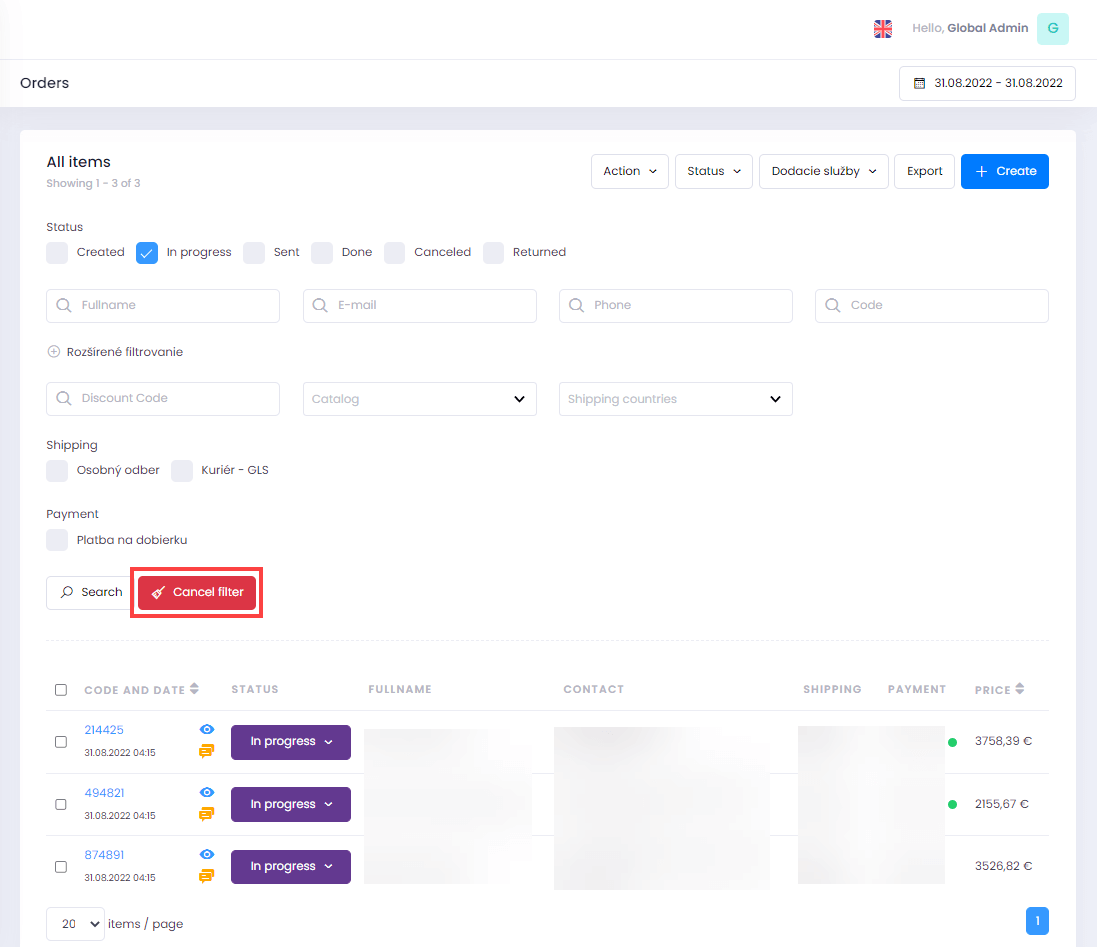
Figure 4-3